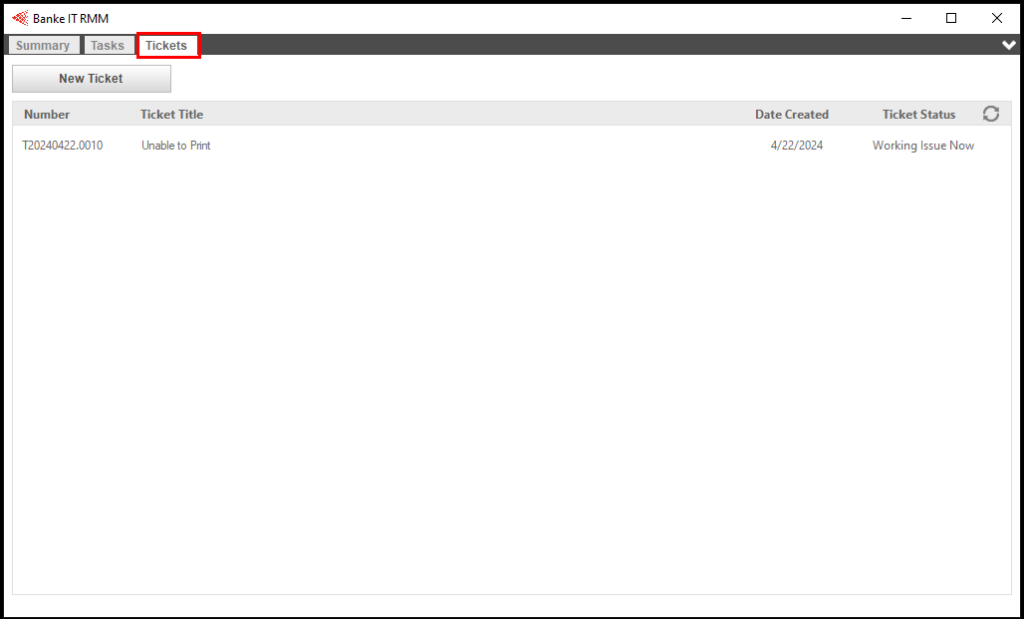This document will familiarize you with the desktop support app where you can open new support requests and view the status of your existing requests.
Table of Contents
How to Request Support via the Desktop App
- Double click the System Tray Icon OR the Desktop Icon
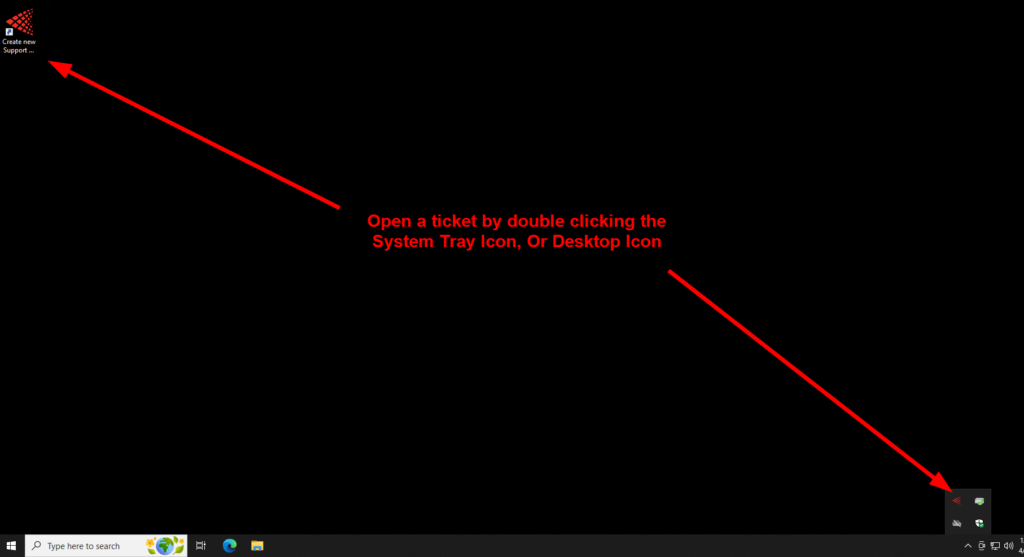
- Here you fill out all information regarding your ticket
- Summary (1) is a general phrase regarding the issue, like the subject of an email
- In the second field (2) put as much detail as you can regarding your issue
- Also (3) if you have any screenshots you can upload them here
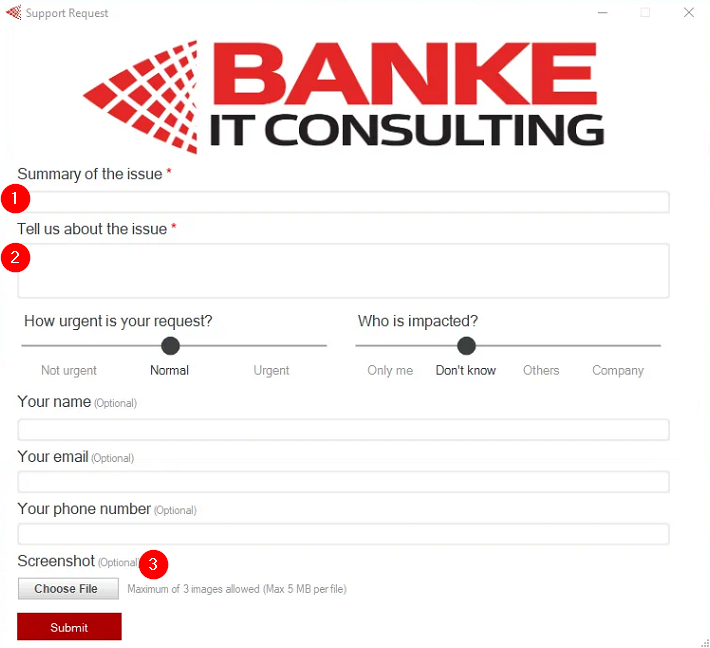
- After describing your issue you can select the urgency and how many users are impacted, whether it is just you, a couple of coworkers, or the entire company
- Lastly, let us know who you are and a way to get in touch with you and click “Submit”
- You will see a notification window while the ticket is submitted, and then a confirmation window with your ticket number
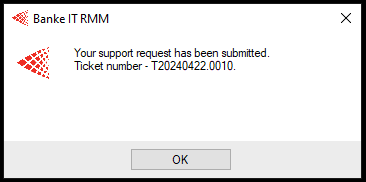
Easily Submit a Support Request with a Screenshot
Easily create a screenshot and attach it to your support request by right clicking the system tray icon and choosing the menu item “Take Screenshot and Request Support”
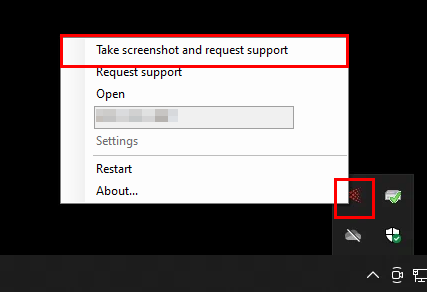
Check the Status of Your Support Request
You can see the status of your open support requests from your computer by right clicking the system tray icon and choosing the menu item “Open”
Choose the “Tickets” tab