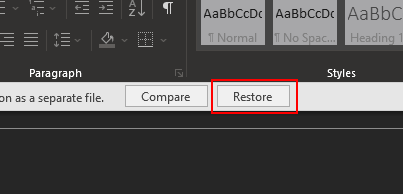If you made a change you don’t wish to keep you can revert a file to a previous version that you saved. This will walk you through opening the a previous version.
Through File Explorer
- Open File Explorer and navigate to your file, then left click the file once and then right click
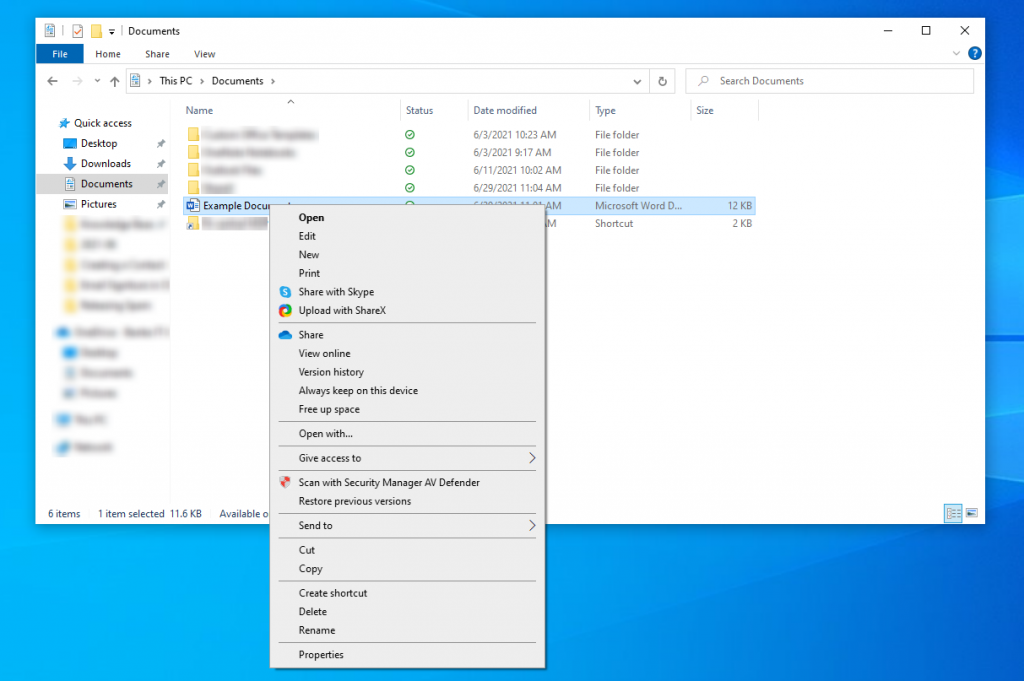
- Select “Version history”
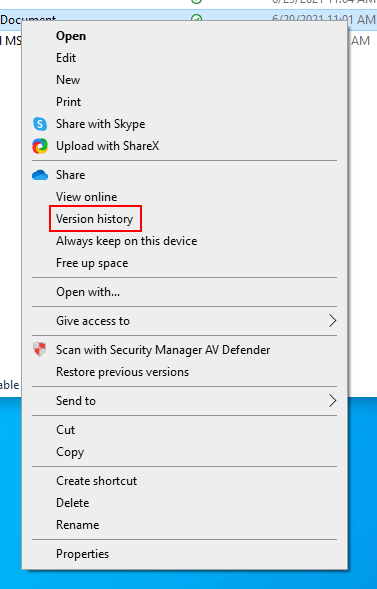
- Find the version you want and then click the 3 dots on the right and select “Restore”
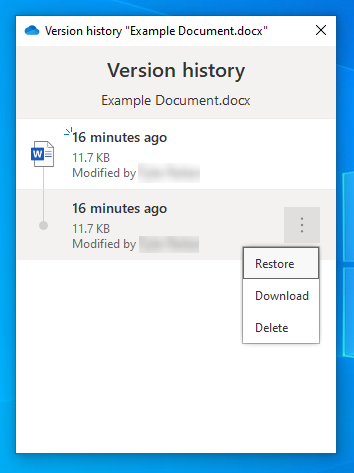
Through Teams and Office Applications
Going through Teams and Office Applications is the same process, just a different way of opening the file. If you are not going through Teams skip to step 2.
- (1) Right click the 3 dots and then (2) select “Open in app”
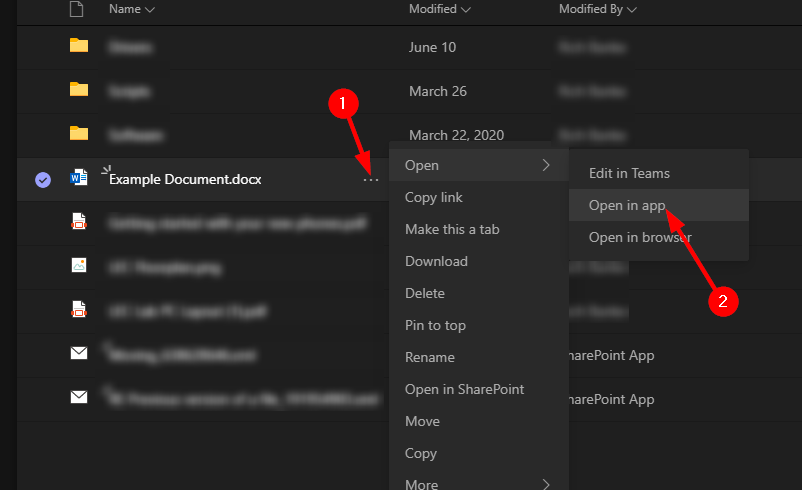
- At the top, (1) click the name of the document and then (2) “Version History”
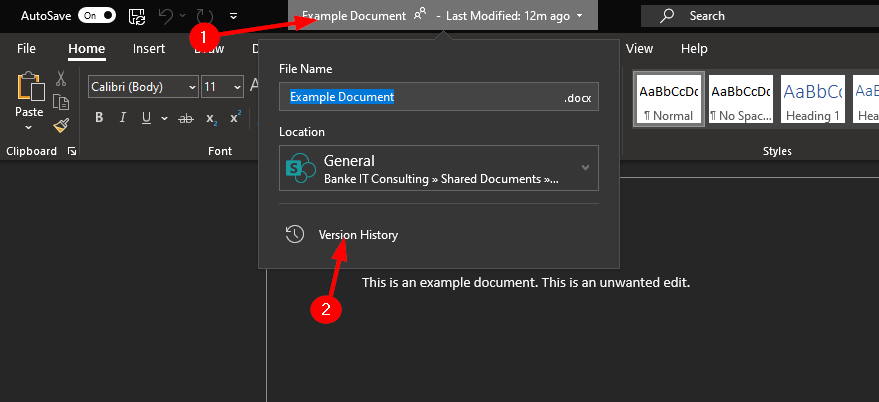
- On the right, select which version you want to revert to, it will then open the version and give you a preview before changing
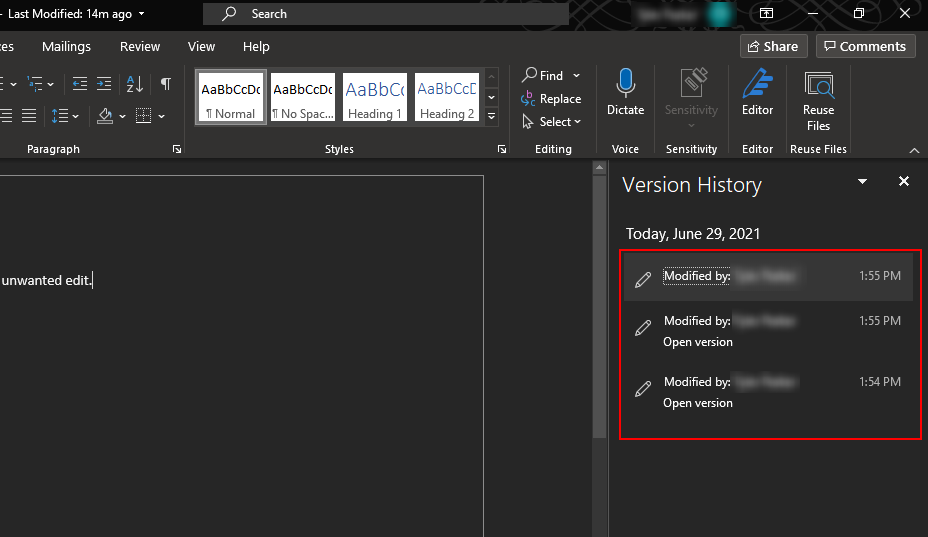
- Here you can either compare the two versions, or just go straight to restoring the document to the version shown
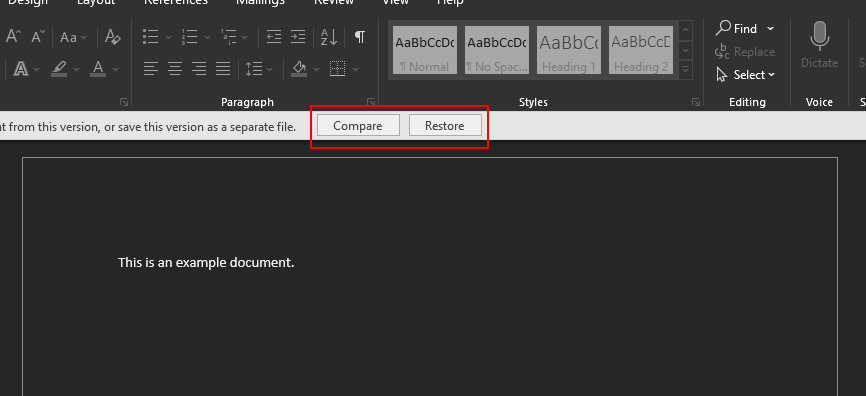
- If you click “Compare” it will show you the (1) the version you would revert to, (2) what was changed since that version, and (3) the current saved version of the document
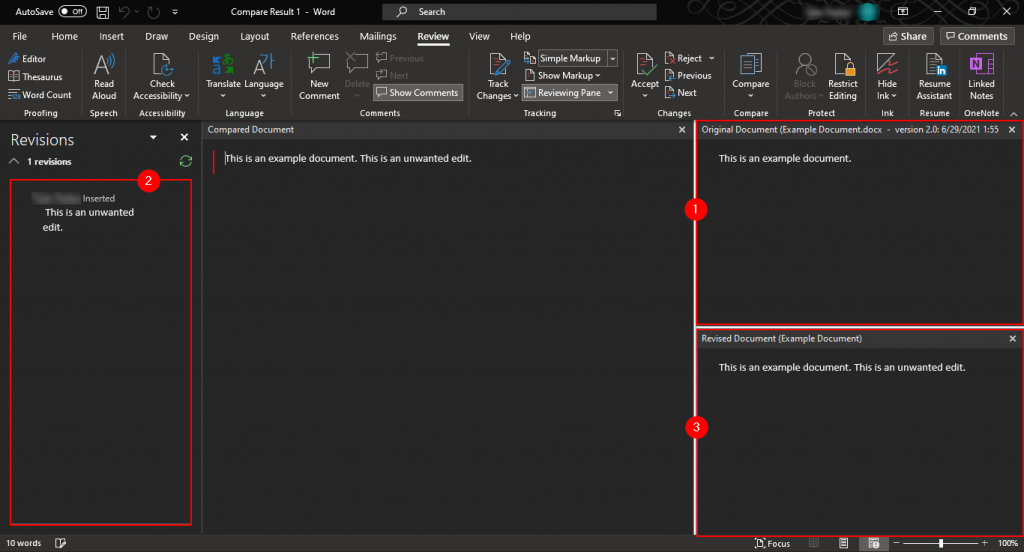
- You can now save the document as you would a new one or close out of the window which will bring you back to Step 4 and select “Restore”