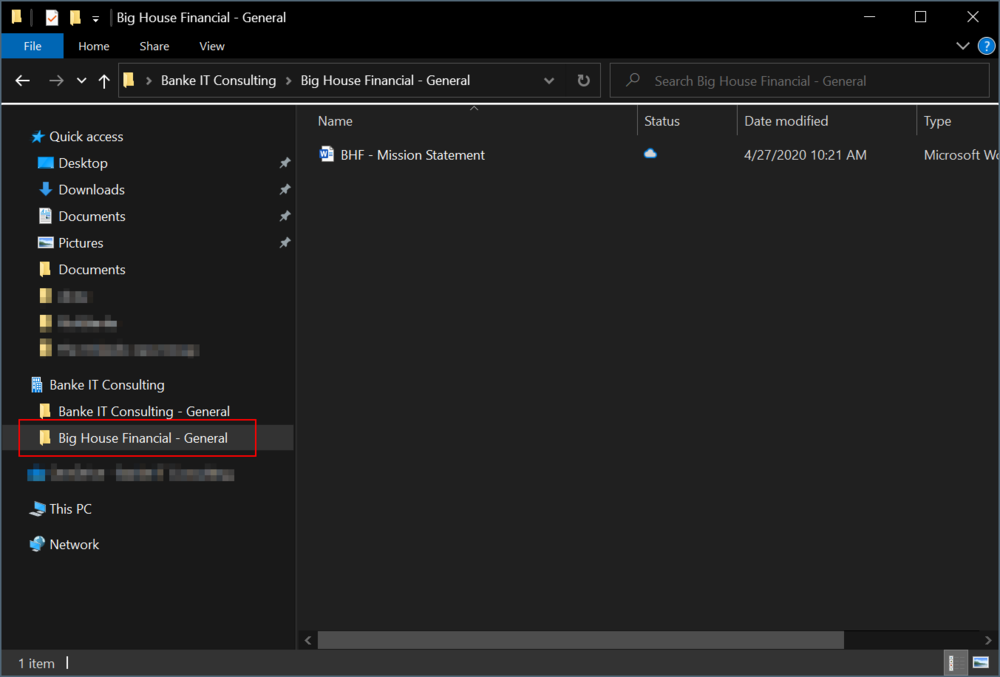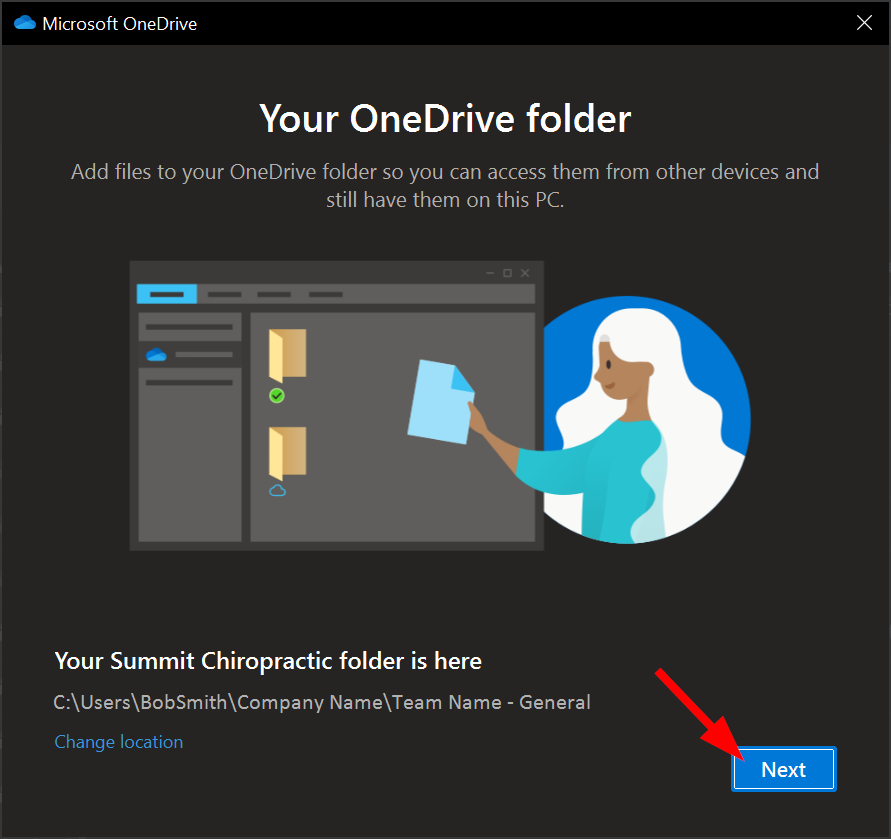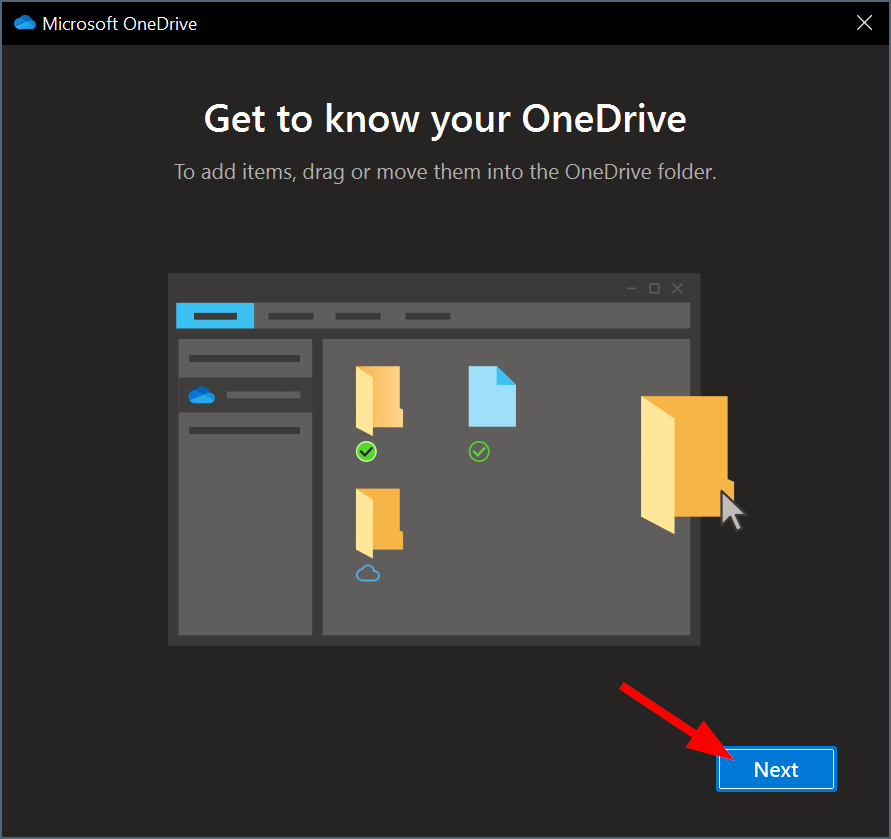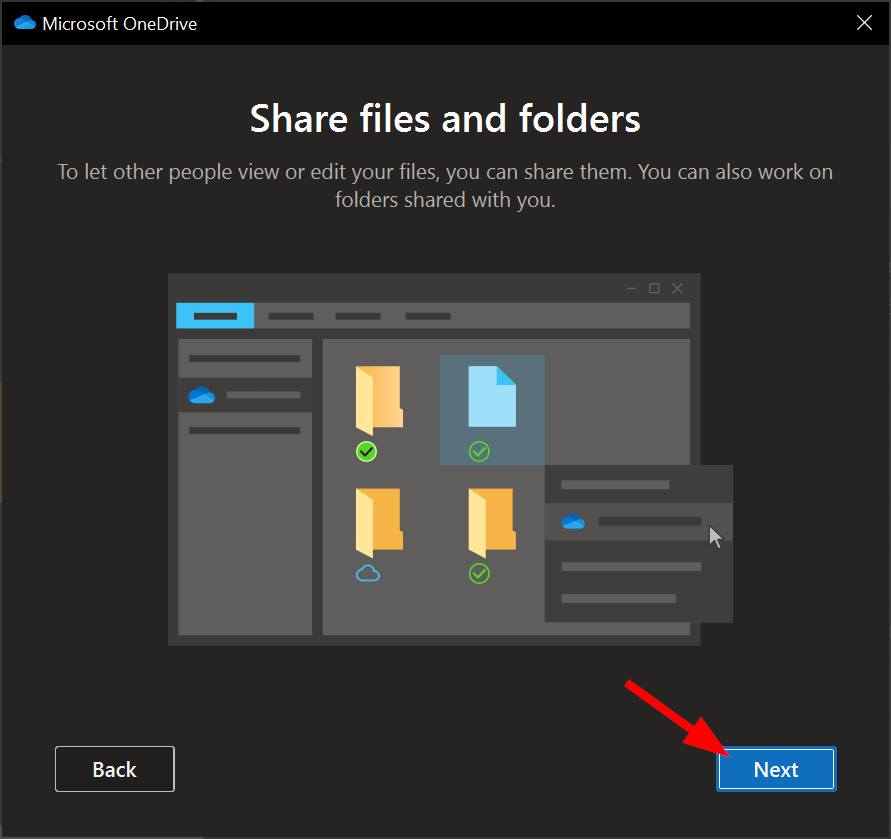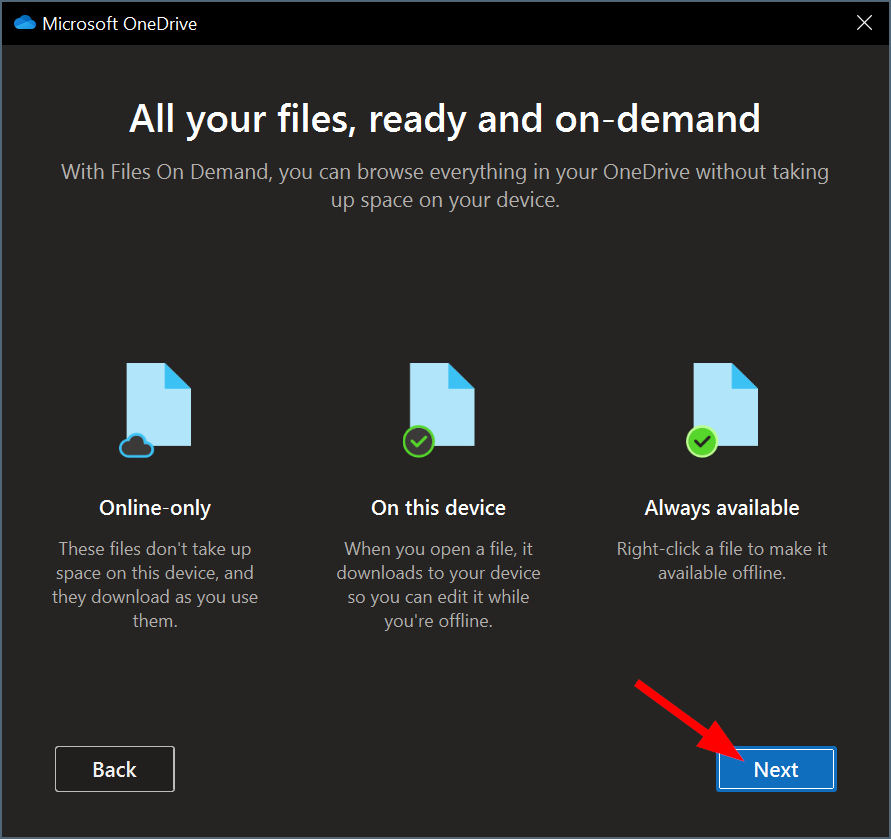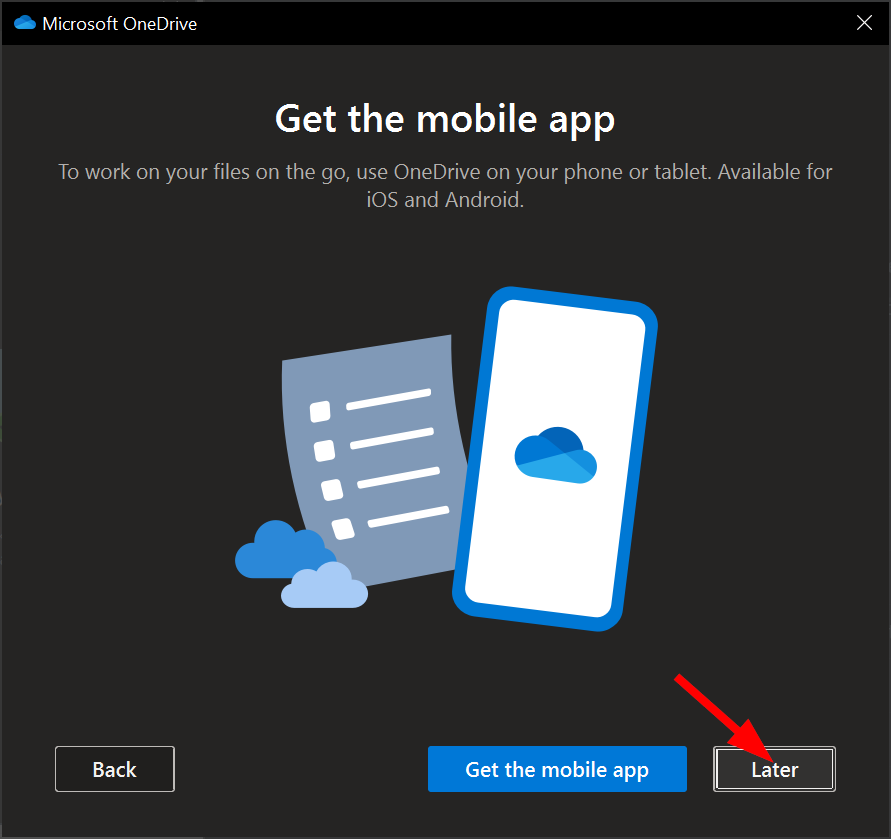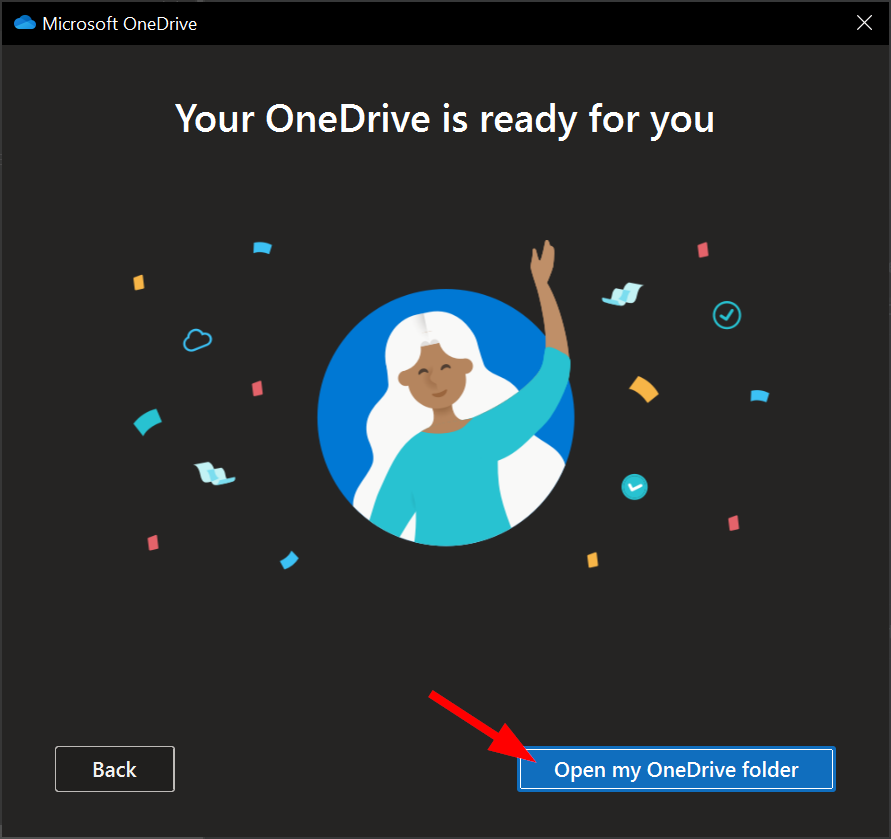Teams comes with Microsoft Office fully integrated, meaning you can access and edit all of your documents as well as create new ones without having to leave the Teams app. Teams also simplifies the sharing process by allowing you to share to everyone in your company with ease. Your company has an organization wide file share called ‘General’ which is accessible to all users by default.
Accessing Your Files via Teams
- Go to (1) “Teams,” select your company and (2) “General,” then select “Files”
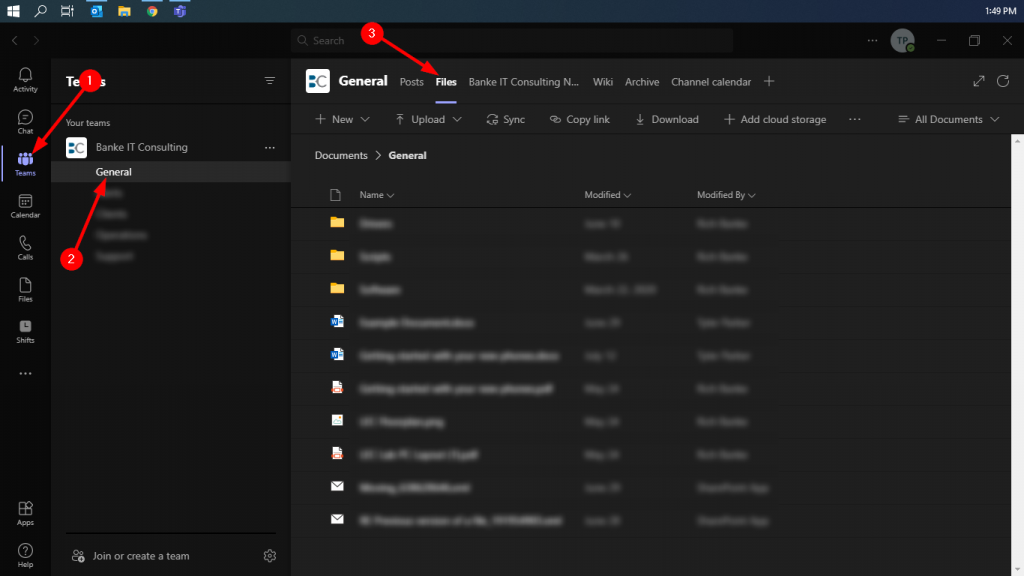
All files located here are available to everyone that has access to the “General” channel. You can open files and work on them from right here inside of Teams. If you would rather work on them through SharePoint in a web browser then:
- Click on the (1) 3 dots on the right and then select (2) “Open in SharePoint,” this will open all of your files in SharePoint in a web browser.
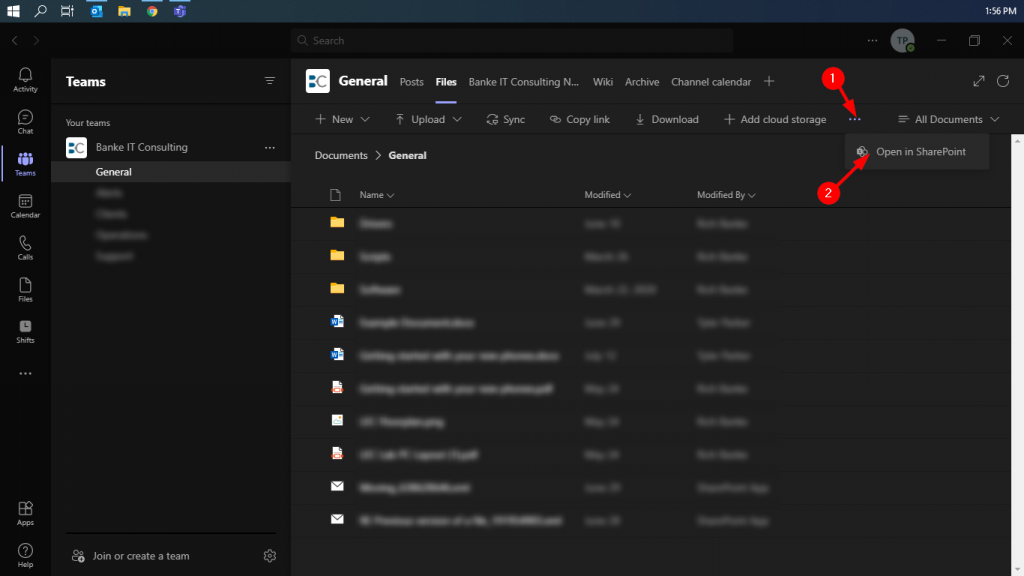
Sharing with a Single Person
Sometimes you don’t need to share a file to the entire company, Teams makes it just as easy to share to one person or a small group of people.
- Select (1) “Chat,” then the (2) “New Chat” icon at the top, and then (3) enter the name(s), email(s), or group you wish to share your file to.
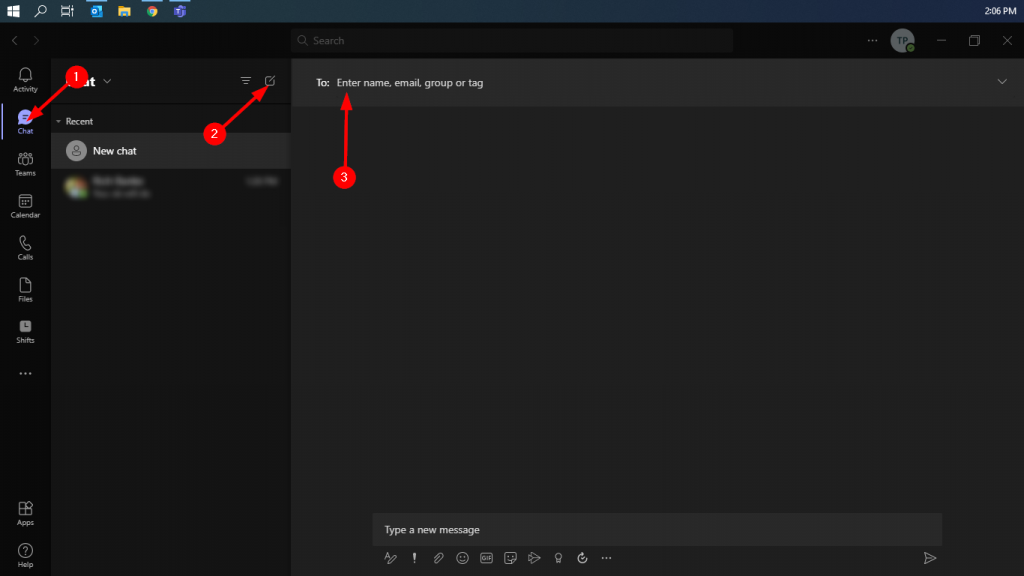
- Click “Files,” this acts the same way that the file share for your company does. Anyone in this chat will have access to all of the files in this section.
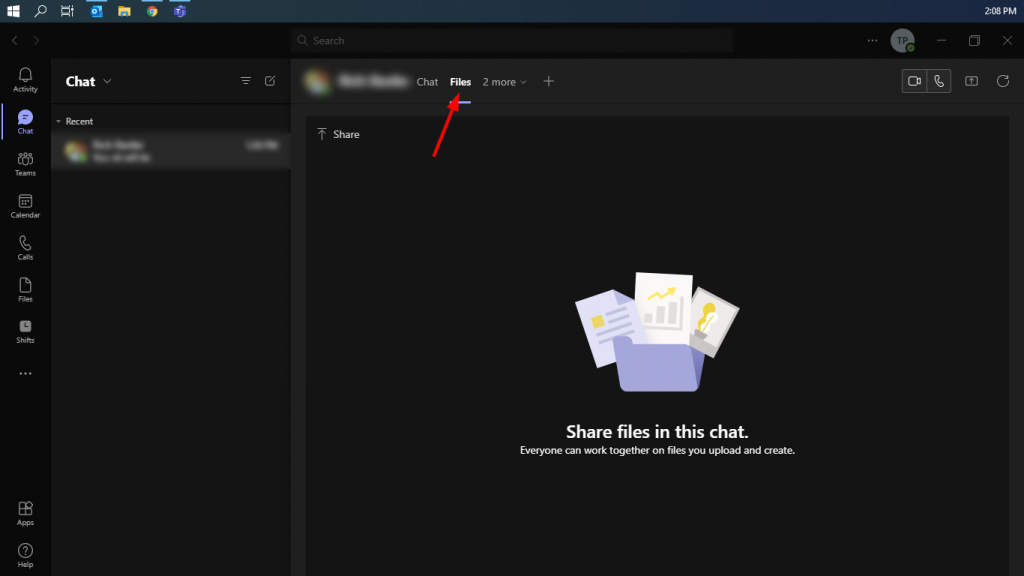
Syncing OneDrive and Teams for Offline Work
If you need to access your files on Teams while offline you can sync all of the files in Teams to a OneDrive folder on your computer. This gives you full access while offline and will automatically update the files when you reconnect to the internet.
- Open the Teams desktop or web app (https://teams.microsoft.com/).
- Select Teams
- Select the desired Team & channel
- Click ‘Files’ to display the files for this channel
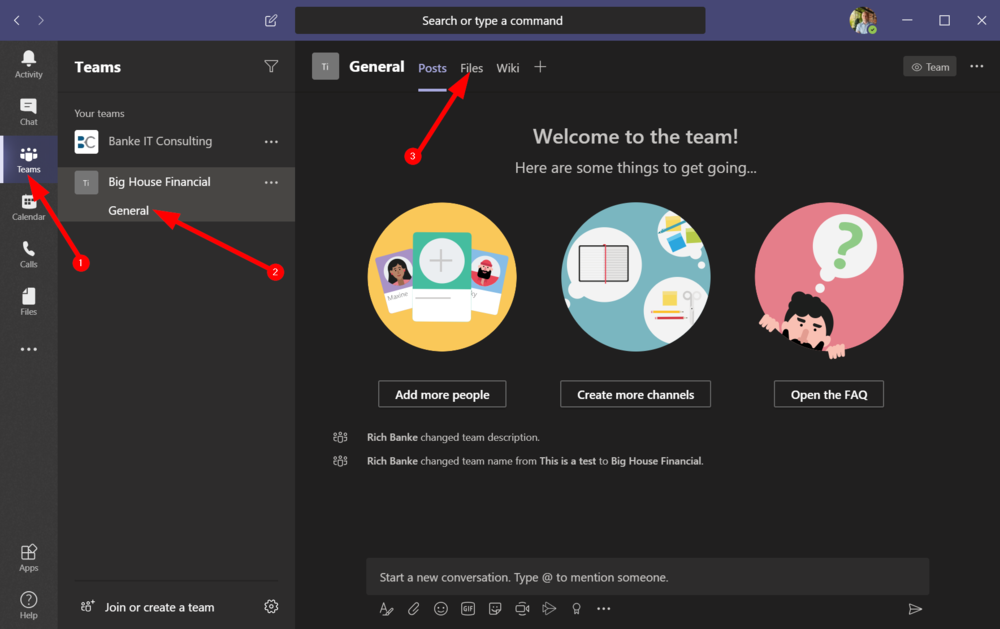
- Press the “Sync” button.
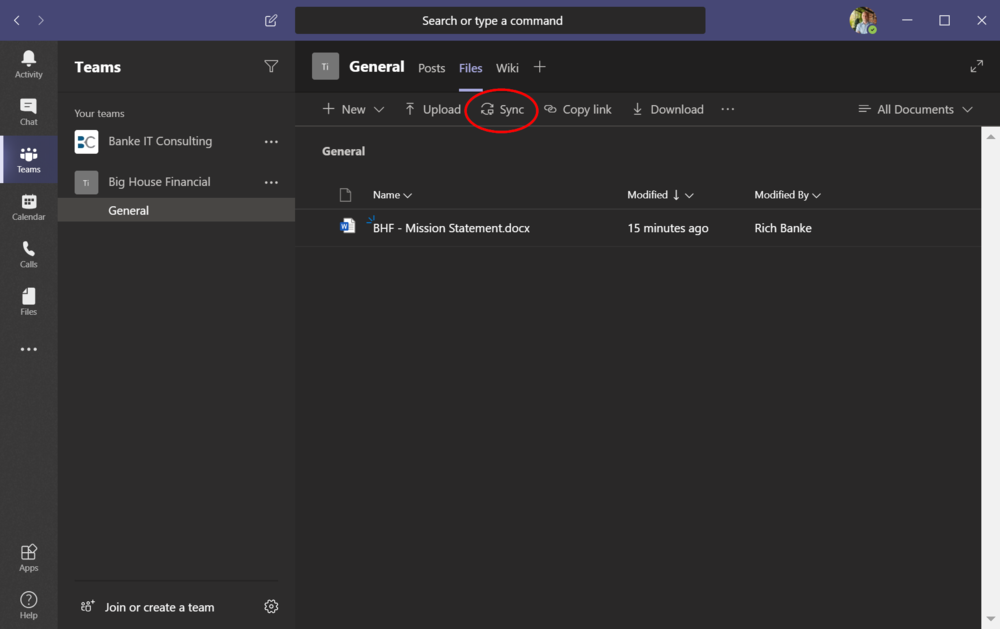
- You may be presented with a prompt to sign in. Use your company email address and password on the next screens to sign in.
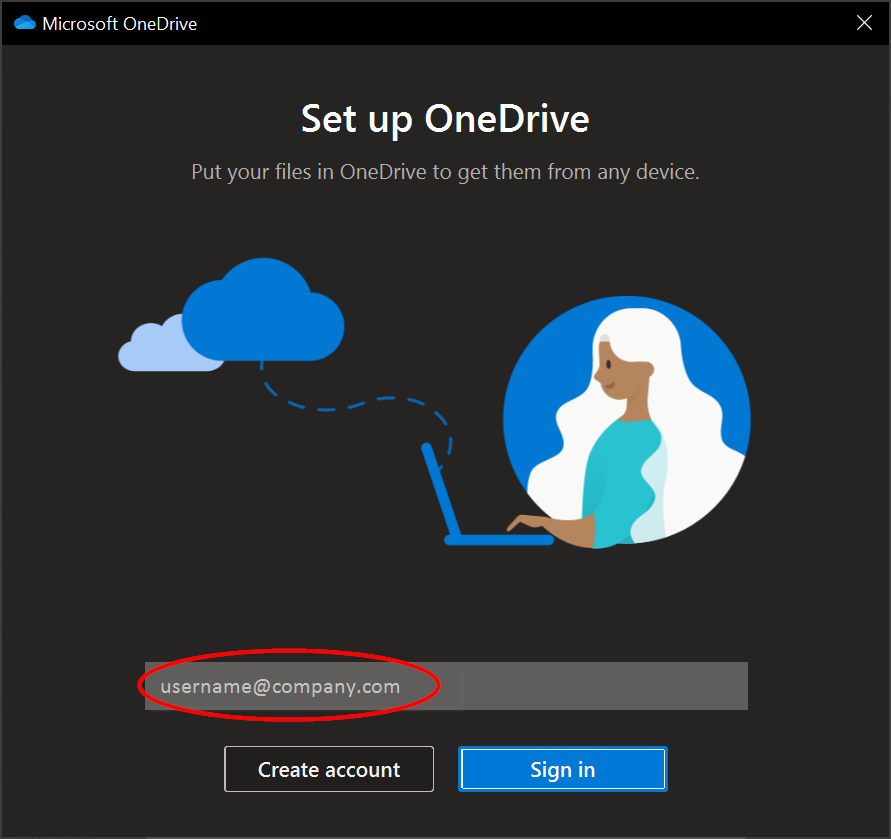
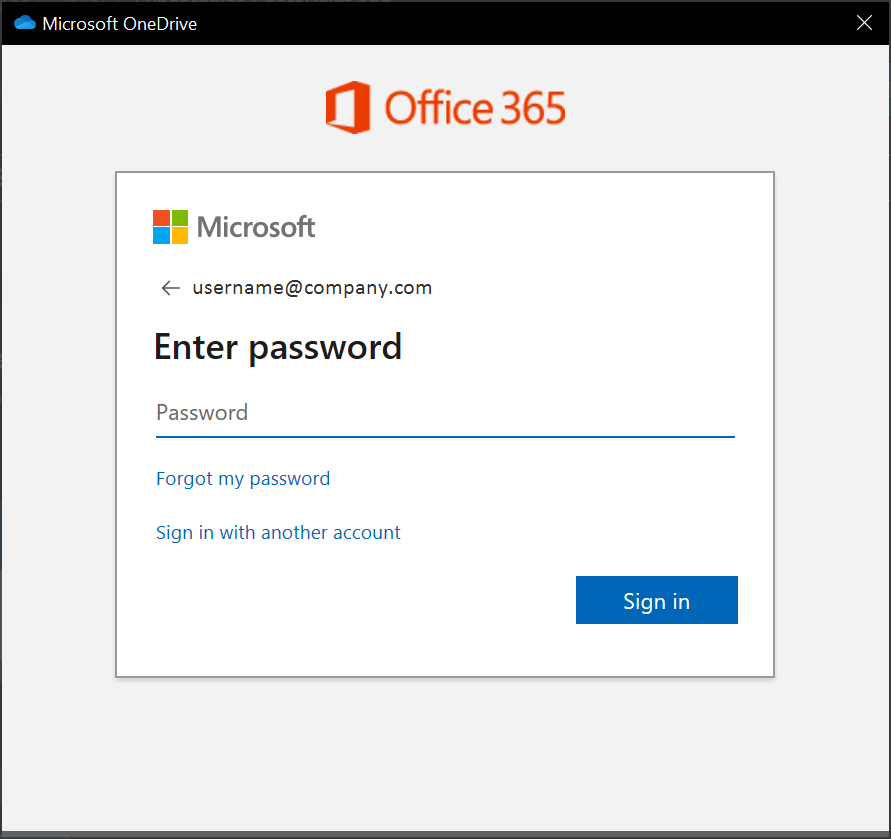
- Continue to follow the prompts by pressing ‘Next’ on each screen, ‘Later’ when prompted for the mobile app and finally ‘Open my OneDrive folder’ on the final screen.
You will now see your synchronized cloud files for the Team Channel.