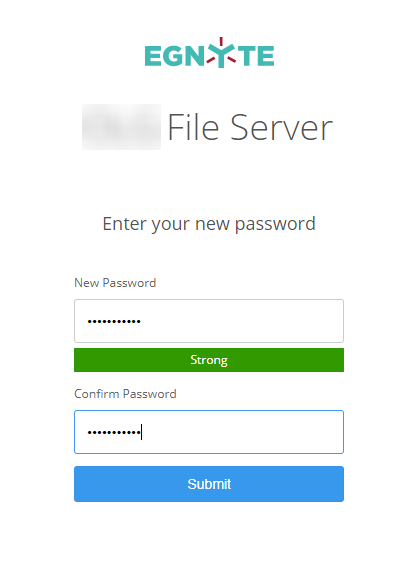Due to account changes or app reinstallation your Egnyte Connect desktop app may need to be reactivated. Here is how you can do that
- Click on the Egnyte Connect icon in the system tray. Note: You may have to click the arrow up Λ icon to see it.
- Click anywhere on the drive that is disconnected.
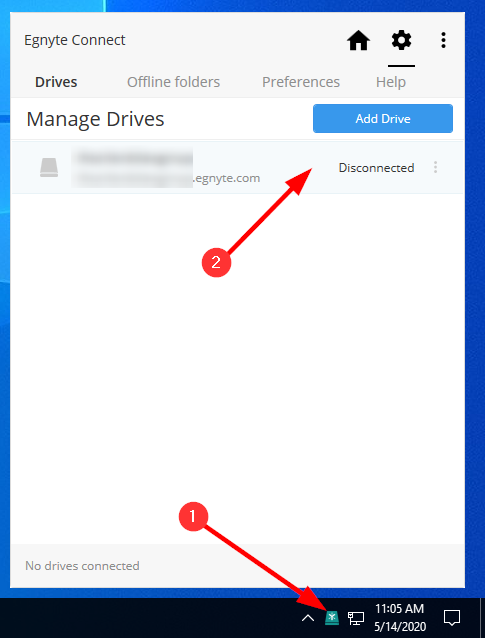
Sign in using your Egnyte password and you are finished. If you do not know your password continue to the next step.
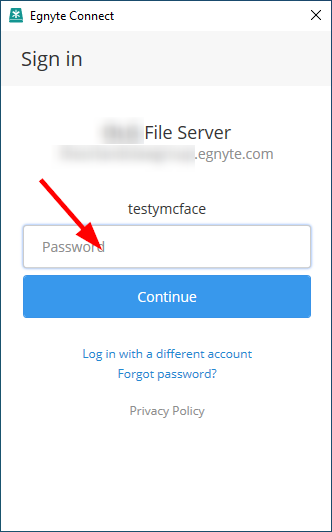
To recover your password click the ‘Forgot password?’ link
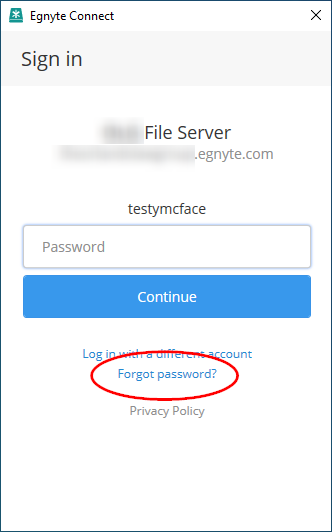
You will receive an email like the image below, click the link to reset your password.
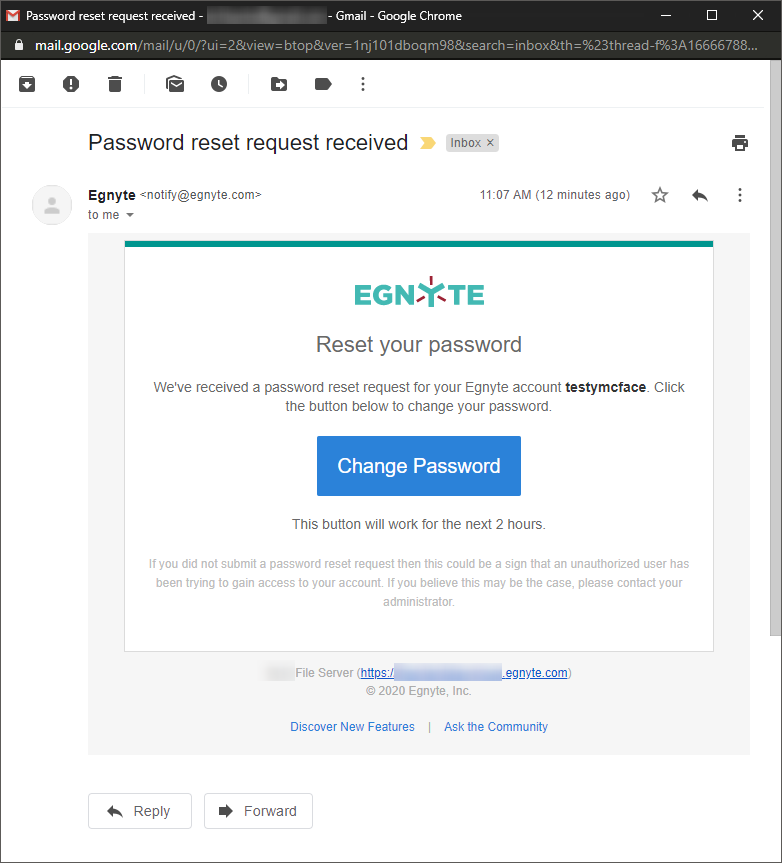
Enter a new password and press submit. You can now return to the Egnyte Connect app (Step 1) and log into the sync client.