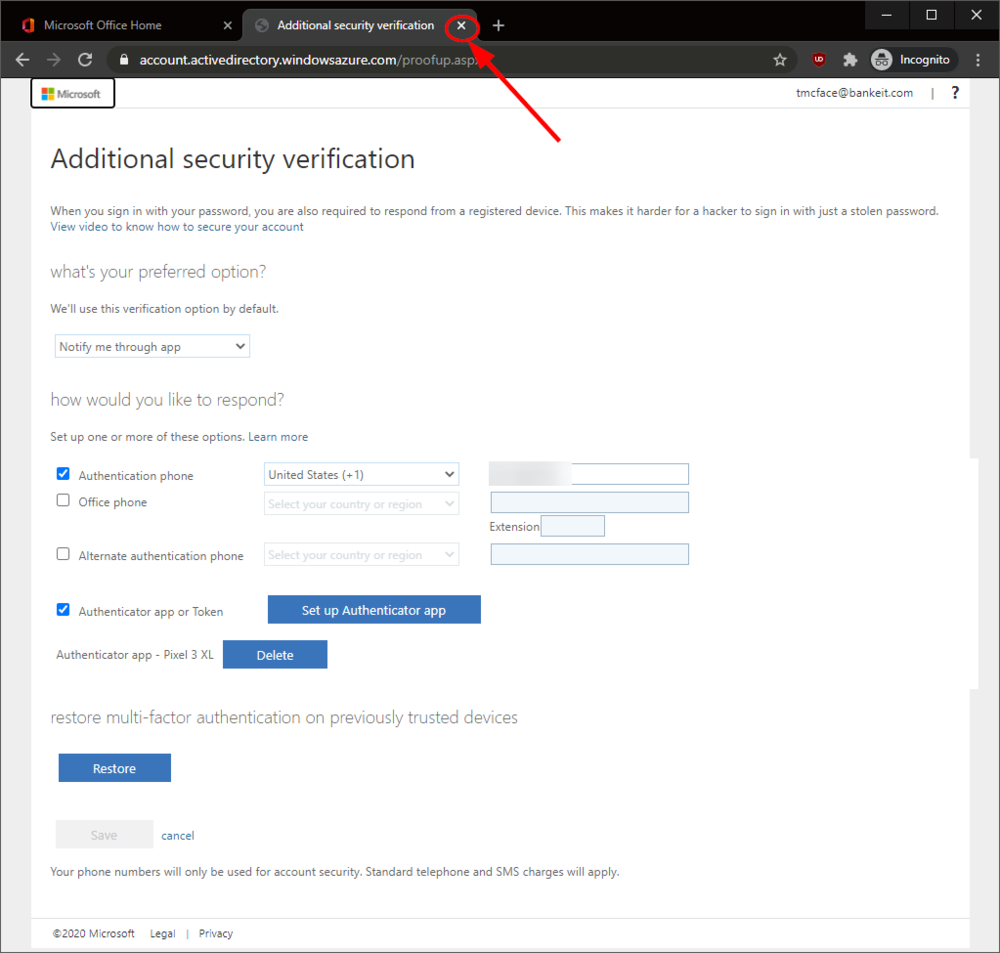This document will help a user through the setup of Multi-factor Authentication (MFA) for an already established Microsoft 365 account.
Multi-factor authentication provides a substantial increase to your account security by requiring a code from you when logging into untrusted devices.
- The first step is to install the Microsoft Authenticator App on your mobile device. In either the Android or Apple app store, search for the Microsoft Authenticator App and install it. You can also use these direct links:
- Log into your Microsoft 365 account in a web browser by visiting https://portal.office.com
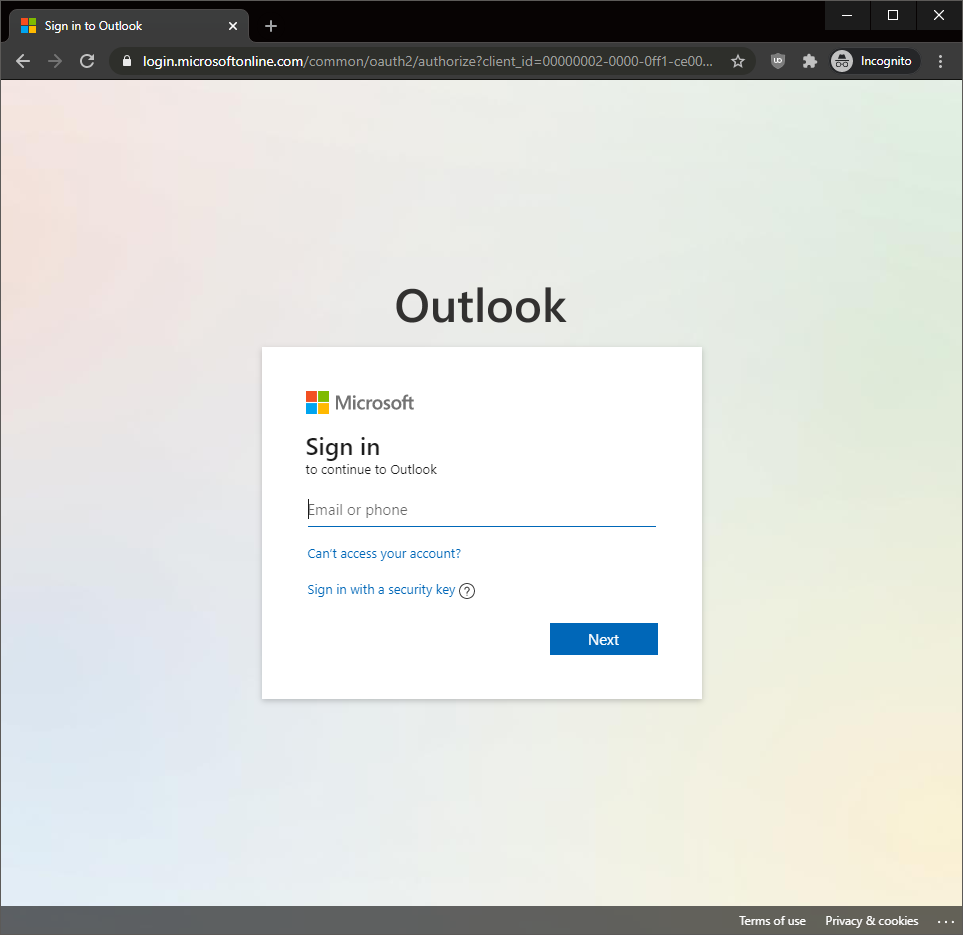
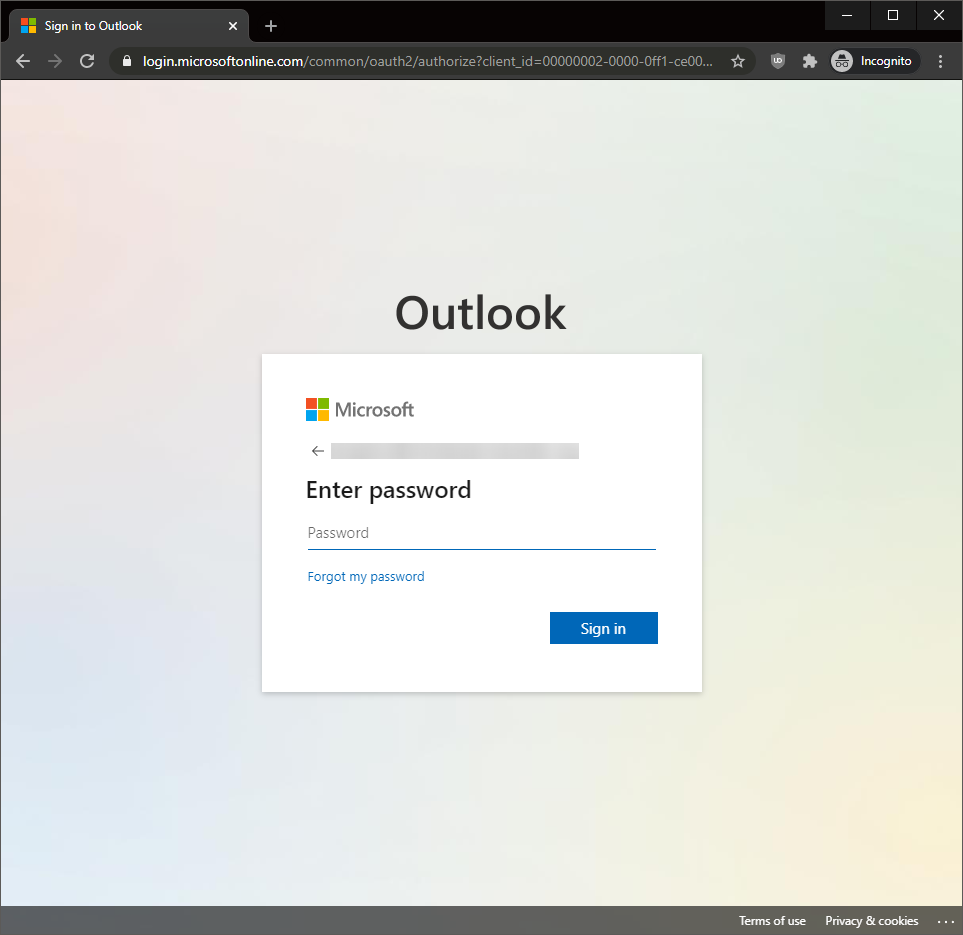
- If asked to stay signed in, you can press “Yes” if you are on a company owned device.
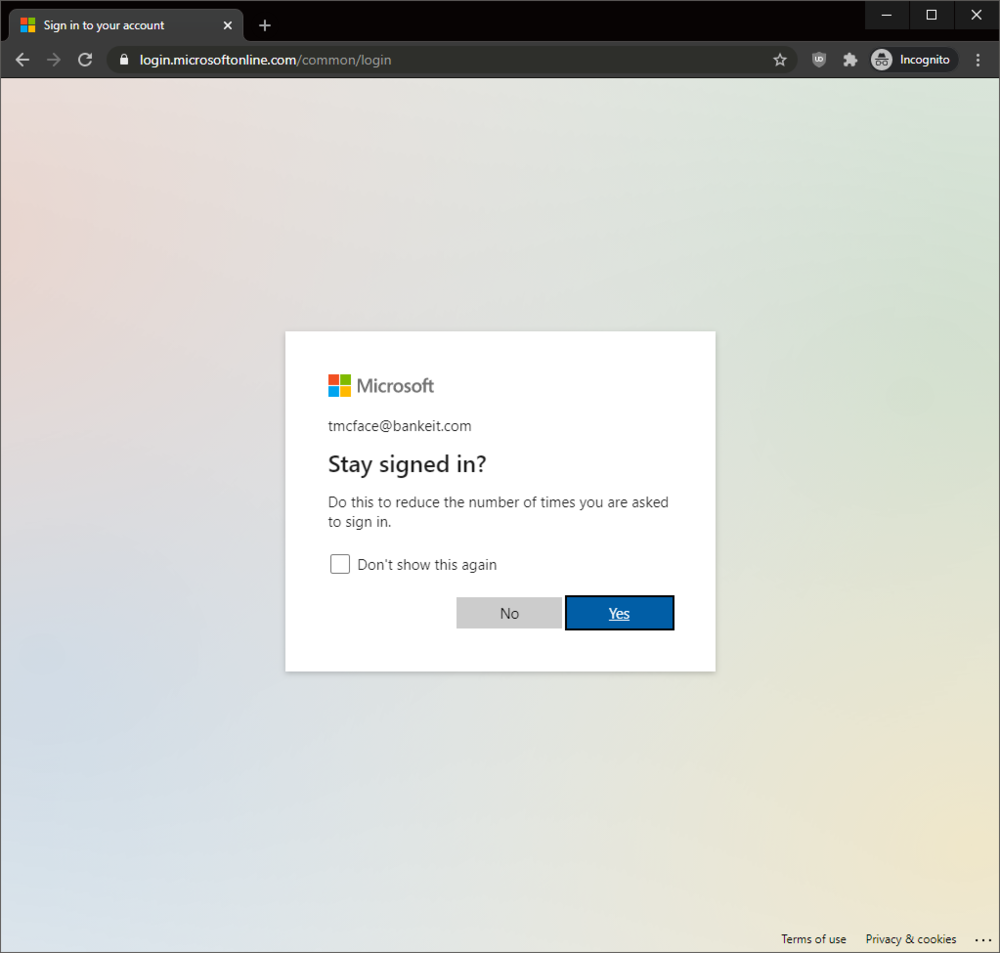
- Once at the Office 365 dashboard, click the icon at the top right and select “View account”.
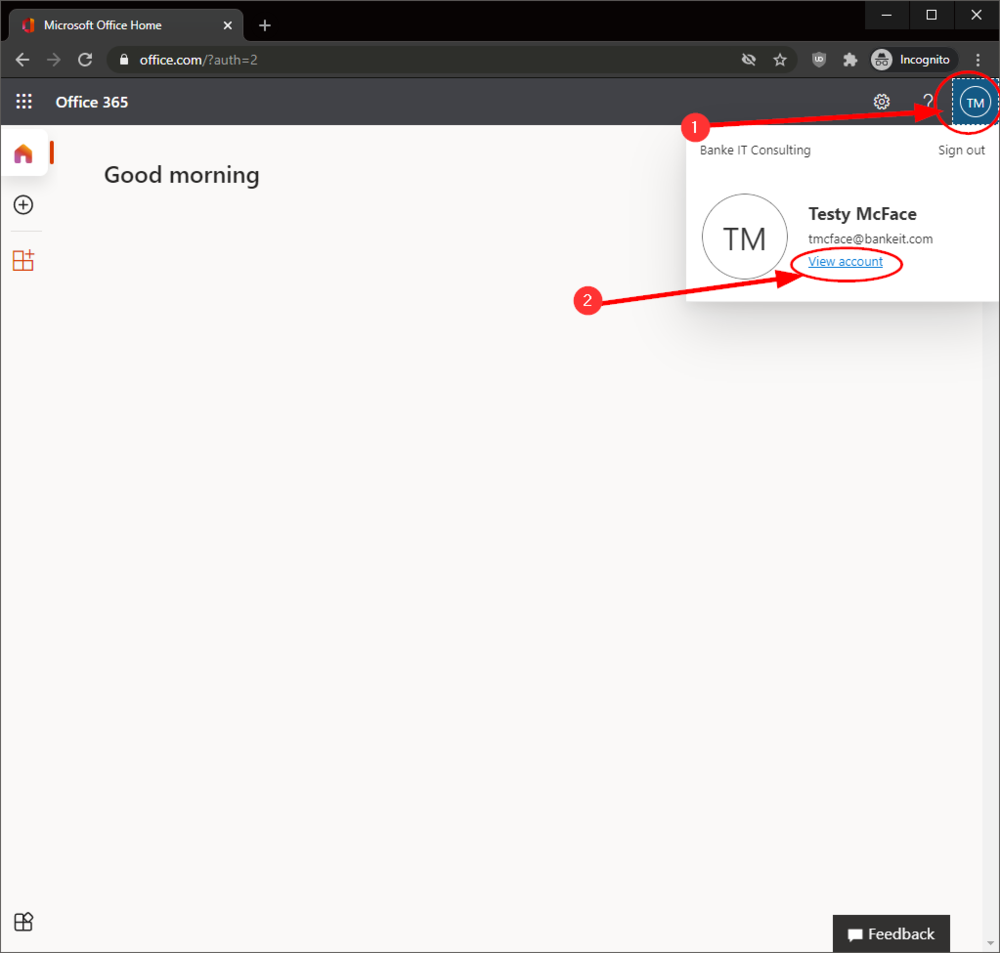
Next, click “UPDATE INFO”
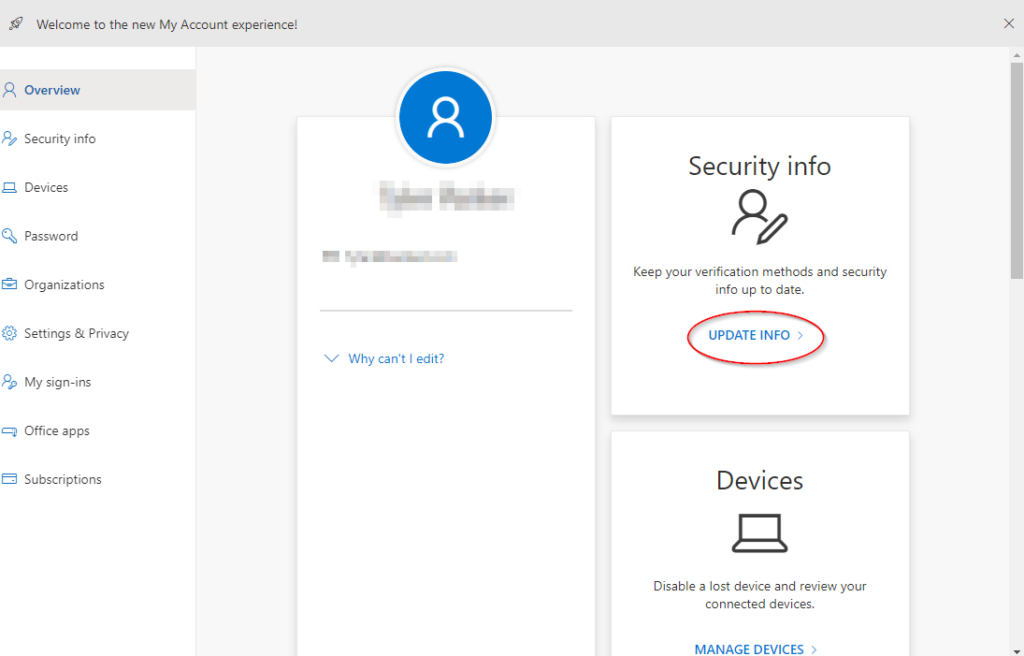
You will now see the Security Info screen, select ‘Add sign-in method”
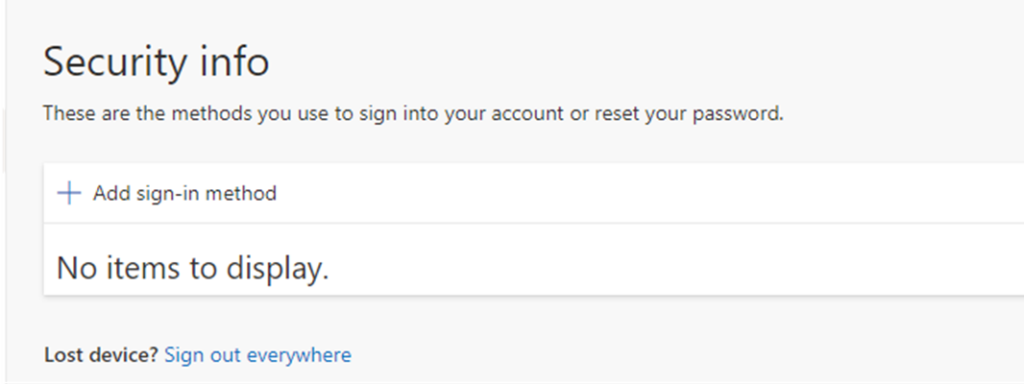
When prompted to select a method for multi-factor authentication we recommend that you select “Mobile App” in the drop-down and choose “Receive notifications for verification”. Select your method and click “Add”.
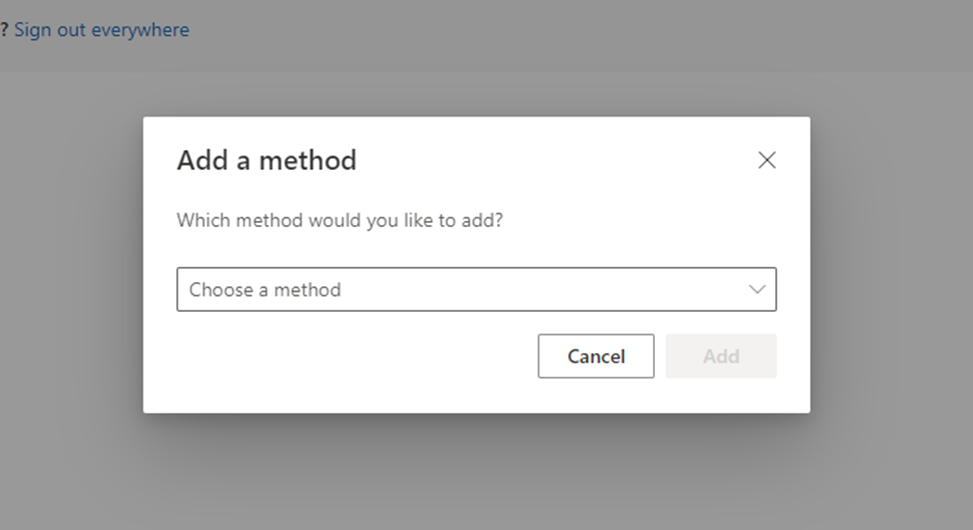
- You will now be prompted to configure your mobile app. Install the app if you have not already done so. (Note: The content displayed is for Android, but is similar on an Apple device)
Select the menu on the top-right and choose “Add account”
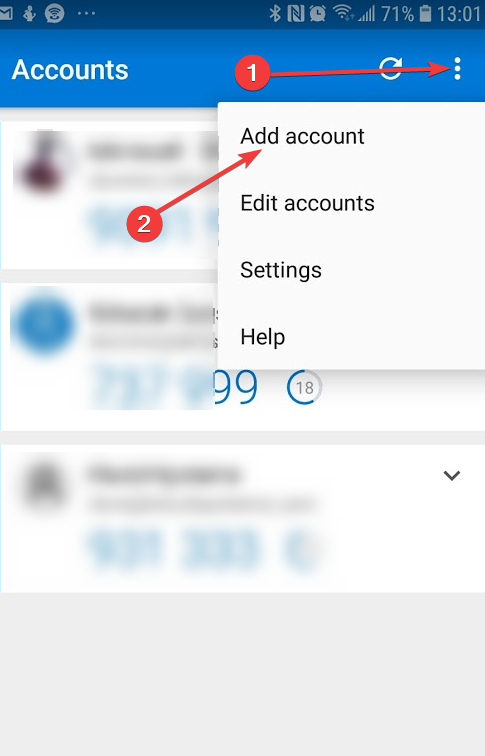
Choose “Work or school account”.
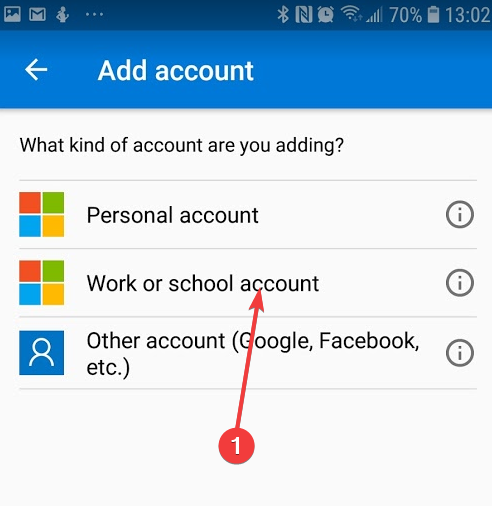
Scan the QR code shown on your computer’s screen. The account will be added and a new code will be displayed.
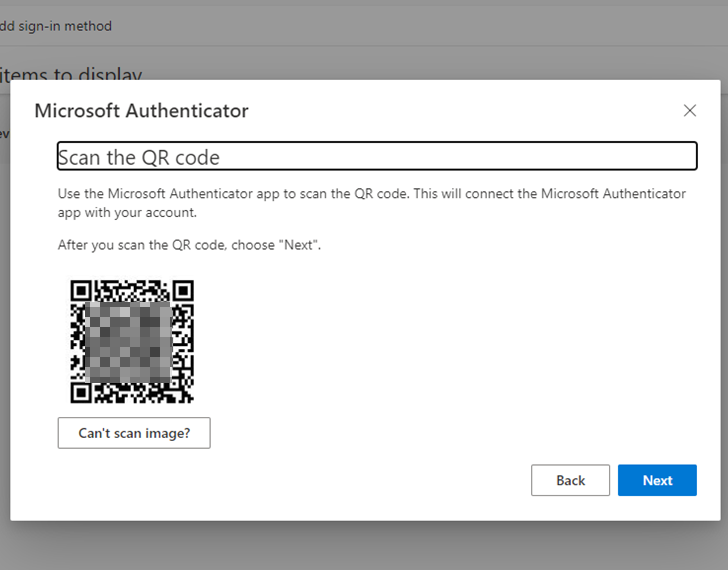
You will now be sent a login request to your phone, accept it to continue.
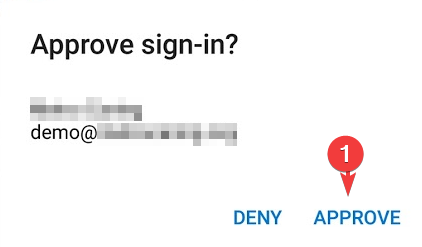
Your device is now enrolled for multi-factor login. When you login to Microsoft 365, you will be prompted to accept a push notification on your mobile device.
- At the Additional security verification screen, select “United States (+1)” in the drop-down window and enter your cell phone number. This alternate verification is only used if you lose access to your mobile app. Press Done when finished.
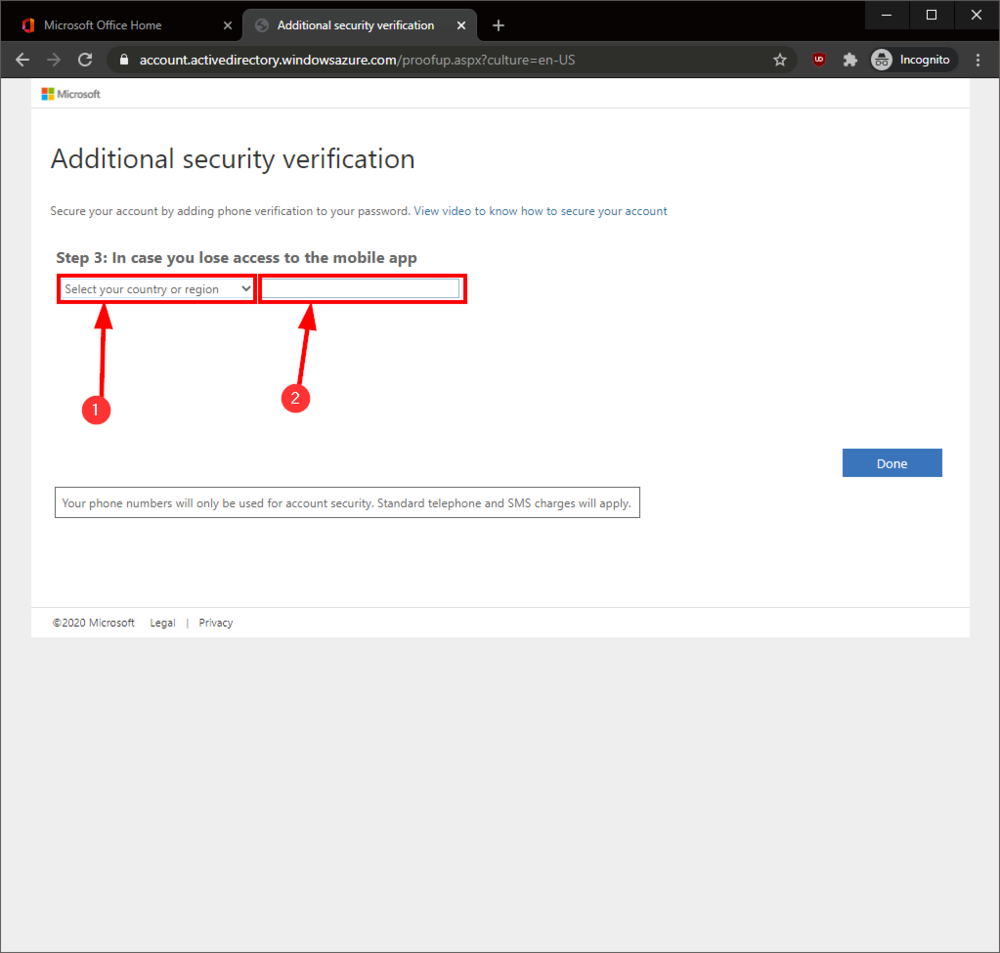
Once complete you will see a summary of your setup. You can close this window. When logging into a device Microsoft does not recognize, you will now receive the mobile notification asking to Deny or Approve the login. If you receive a prompt to approve a login you do not recognize, deny the login and alert support.