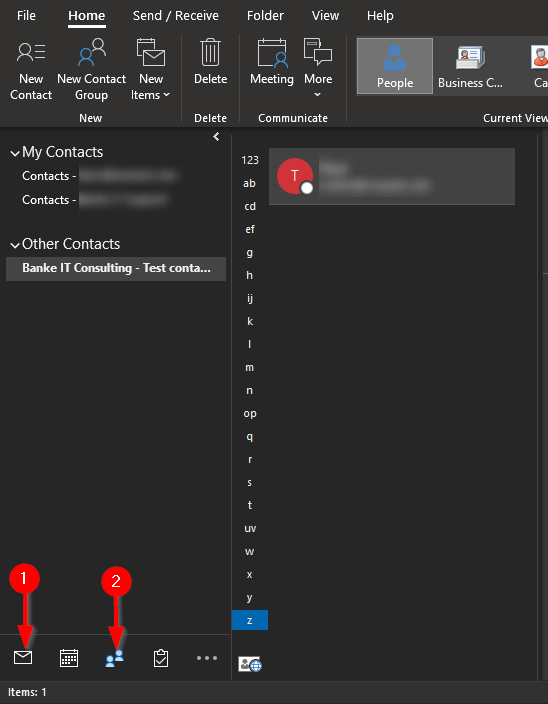This will show you how to add a contact list from SharePoint to your Outlook.
- In Teams, (1) go to your company’s team and click the 3 dots in the top right and then (2) click “Open in SharePoint”
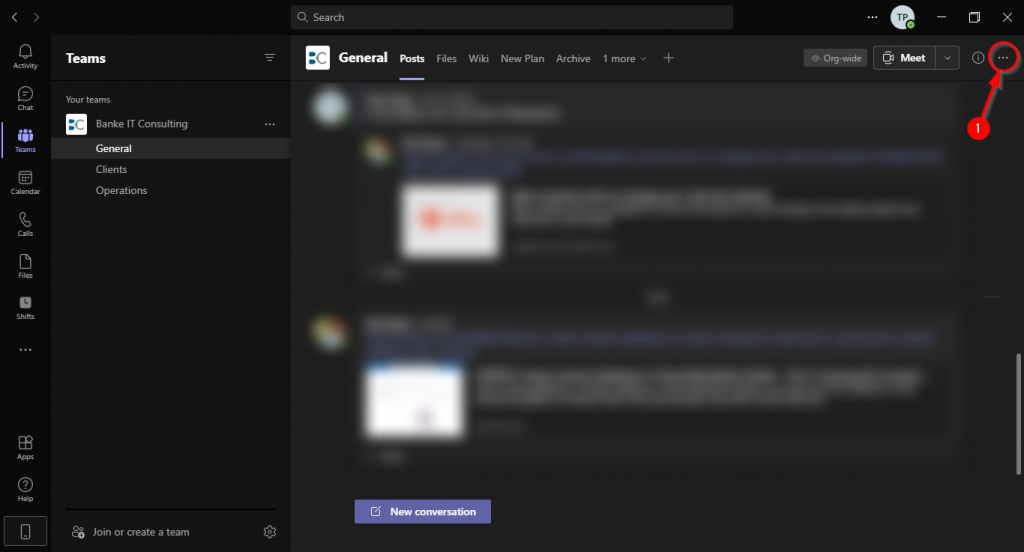
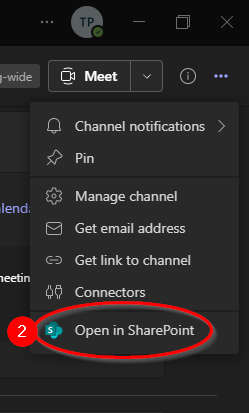
- On the left, click “Site Contents”
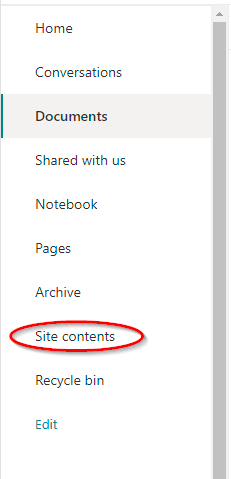
- Open the contact list you want added
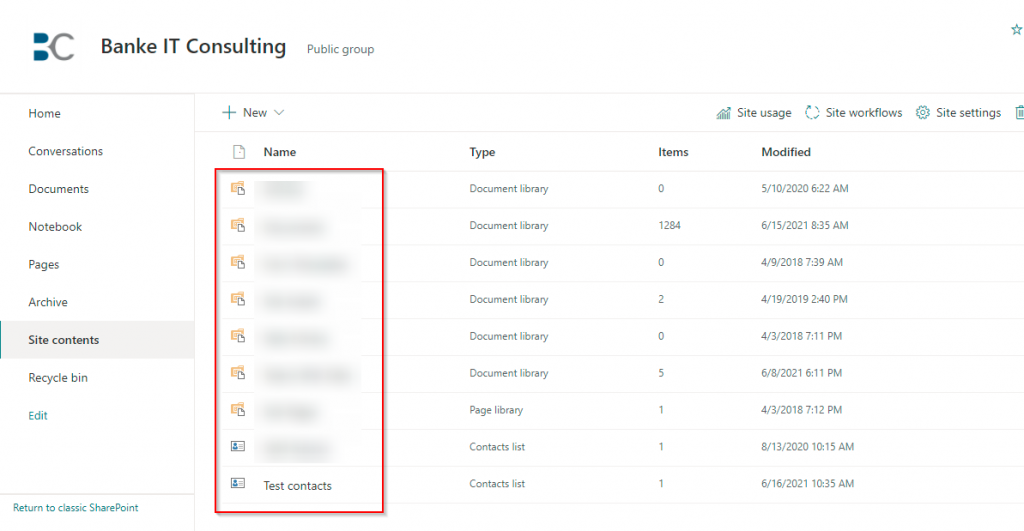
- Click “Return to classic SharePoint” at the bottom left of the page
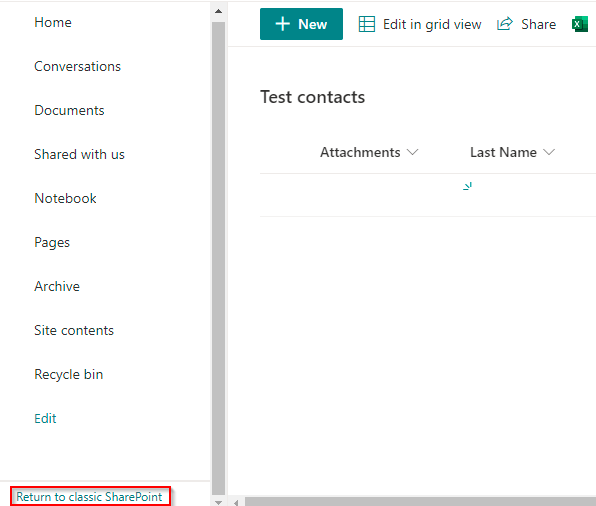
- Select (1) “List” and then (2) “Connect to Outlook”
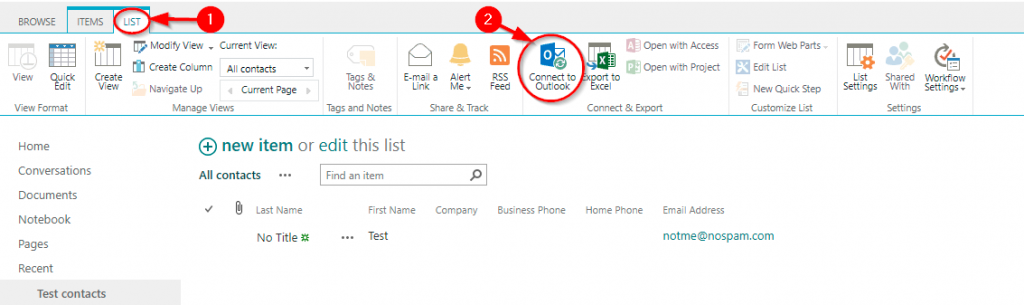
- In Outlook, click “Yes”
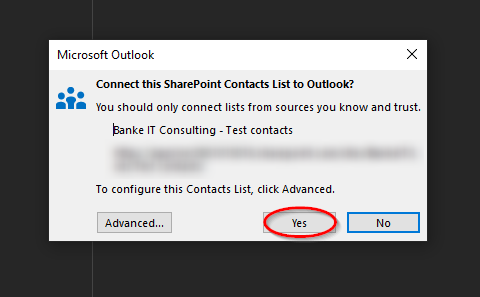
- Now you can go between your (1) mailbox and your (2) contacts by using the options in the bottom left