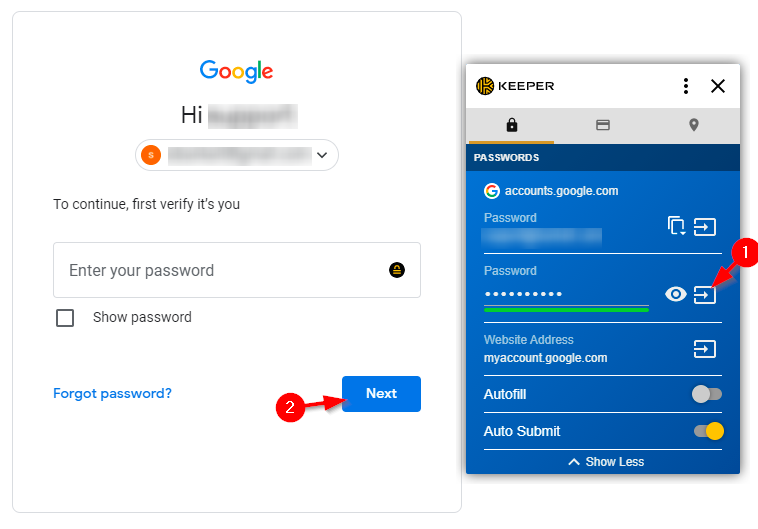This guide will go over how to change a password and subsequently log in after using Keeper.
Note: we will be using Google’s Gmail as an example. Keeper will function the same with all sites.
- First, select the option to change your password. Some sites will prompt you to reenter your current password first, then click “Next”
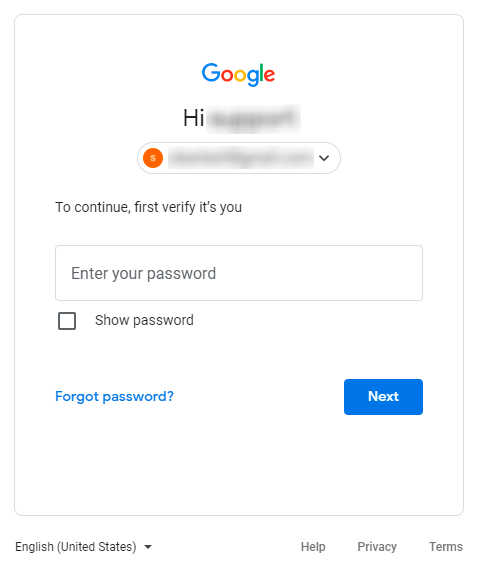
- Now click the little black dot with a yellow dot in the “New Password” Field (Note: the dot only appears when you hover over the field or have it selected)
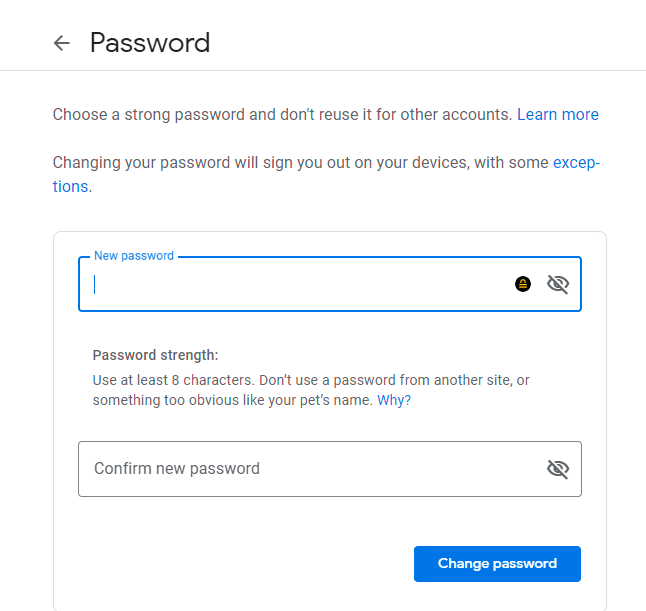
- Select “Create New Record” in the pop up
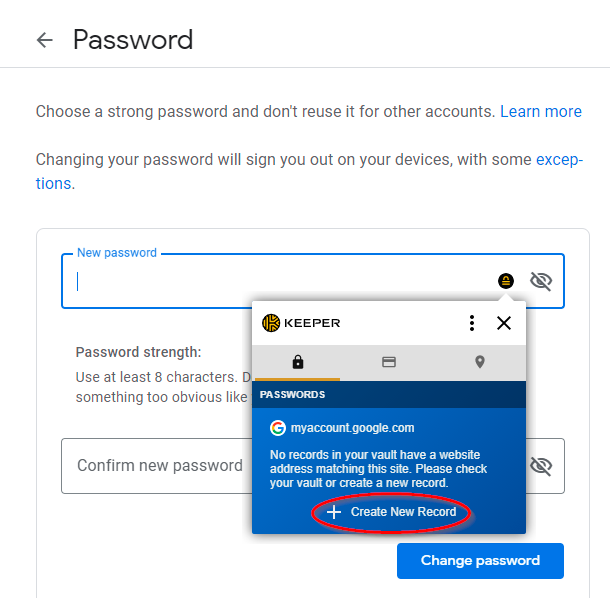
- Here you can (1) change the title to what you would like, (2) it shows the username for the account, (3) this is the password, it is randomly generated, (4) click the check and the box will disappear
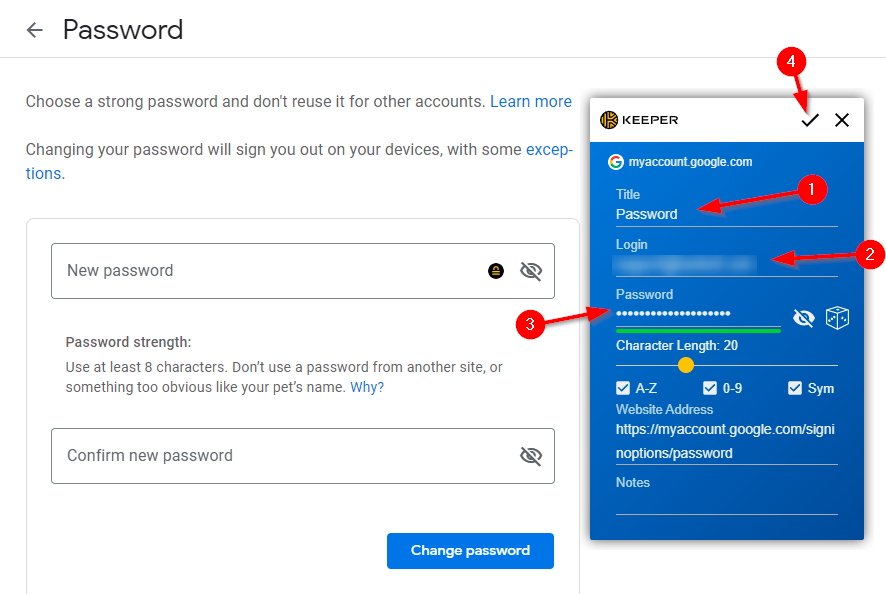
- (1) Now click the dot with the lock and then (2) click “Show More”
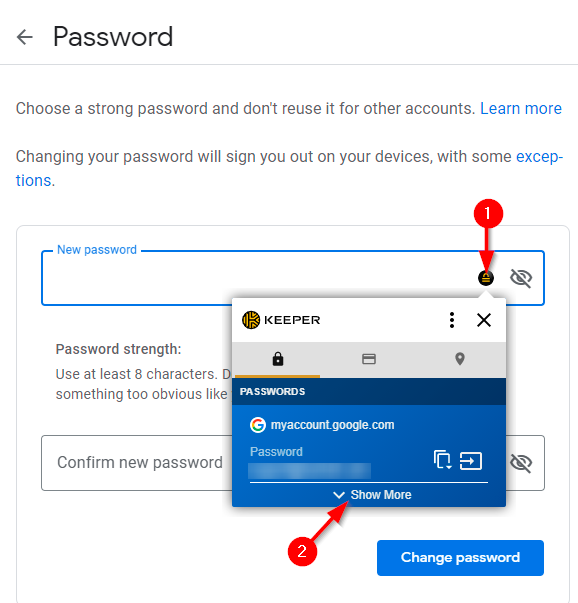
- Now select “Fill” option and repeat steps 5 & 6 for the “Confirm new password” field (Note: If the Keeper box is off screen you can click and drag it around from the top)
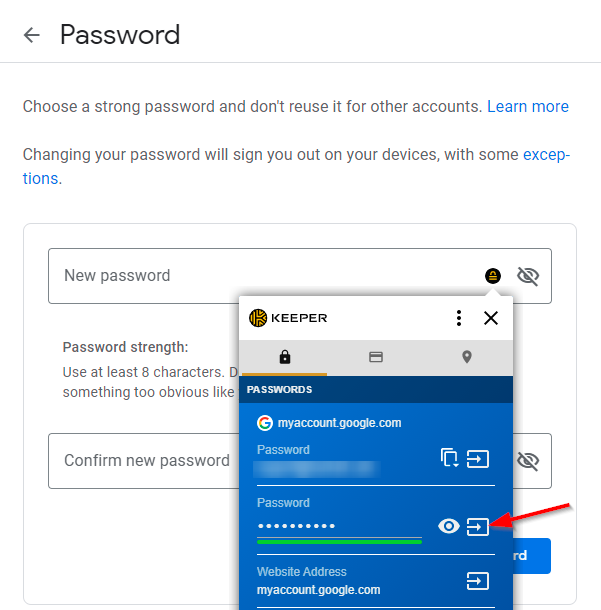
- Select “Change Password”
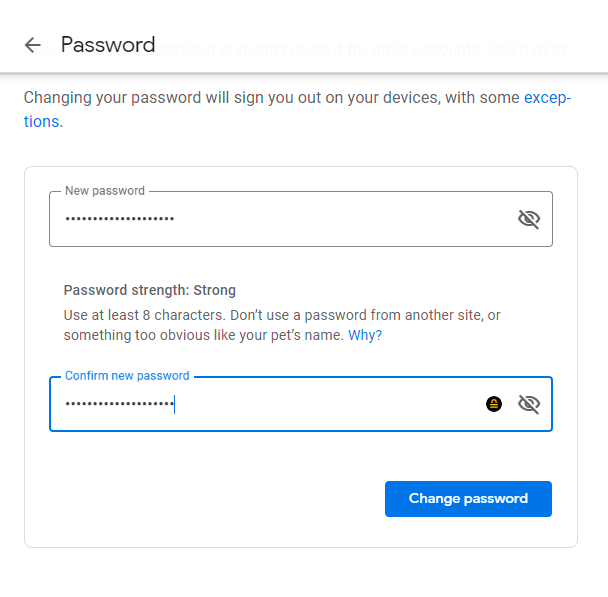
- You may get prompted immediately to sign back in, if not just follow these steps next time you log in, (1) click the dot and then (2) select “Show More” (Note: Keeper will also store your username, you can type it or use Keeper to type it via the same method as your password)
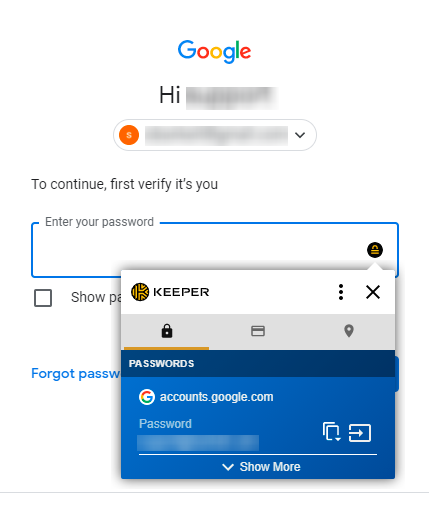
- (1) Click the “Fill” option and then (2) hit “Next”