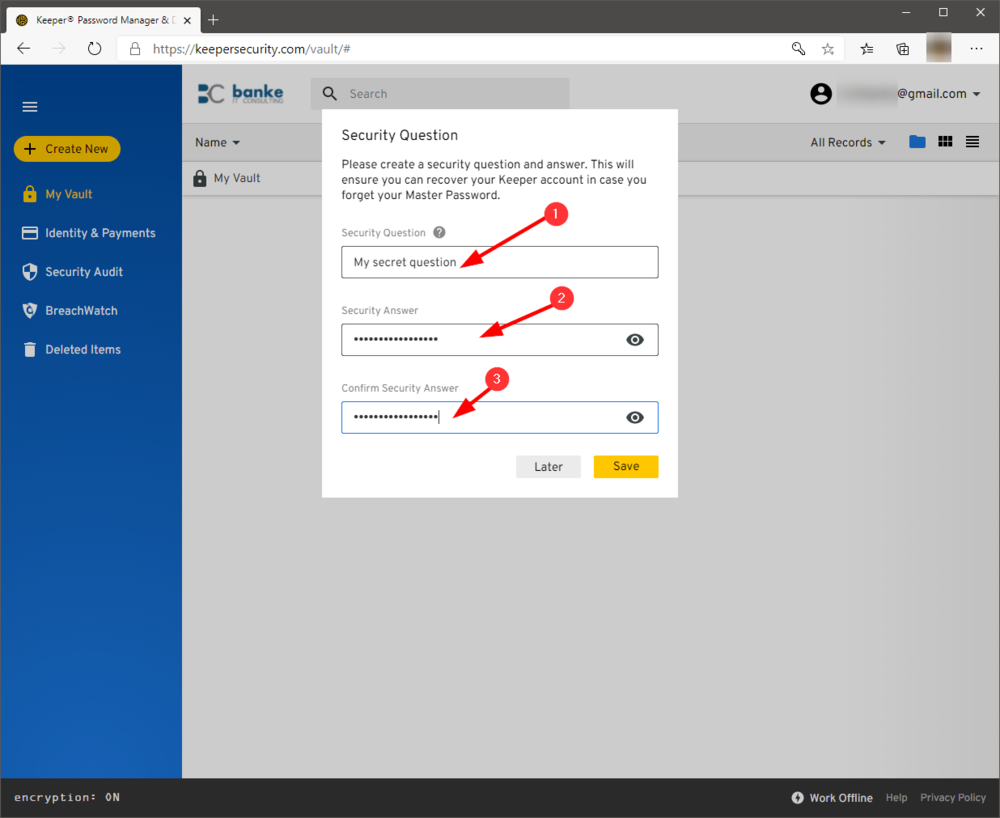Activating your account
This guide will introduce you to the Keeper vault, show steps on how to setup your account.
The first step is to install the Microsoft Authenticator App on your mobile device. In either the Android or Apple app store, search for the Microsoft Authenticator App and install it. You can also use these direct links:
When your account is created you will receive an email inviting you to setup your account, click Set Up Your Account Now to get started
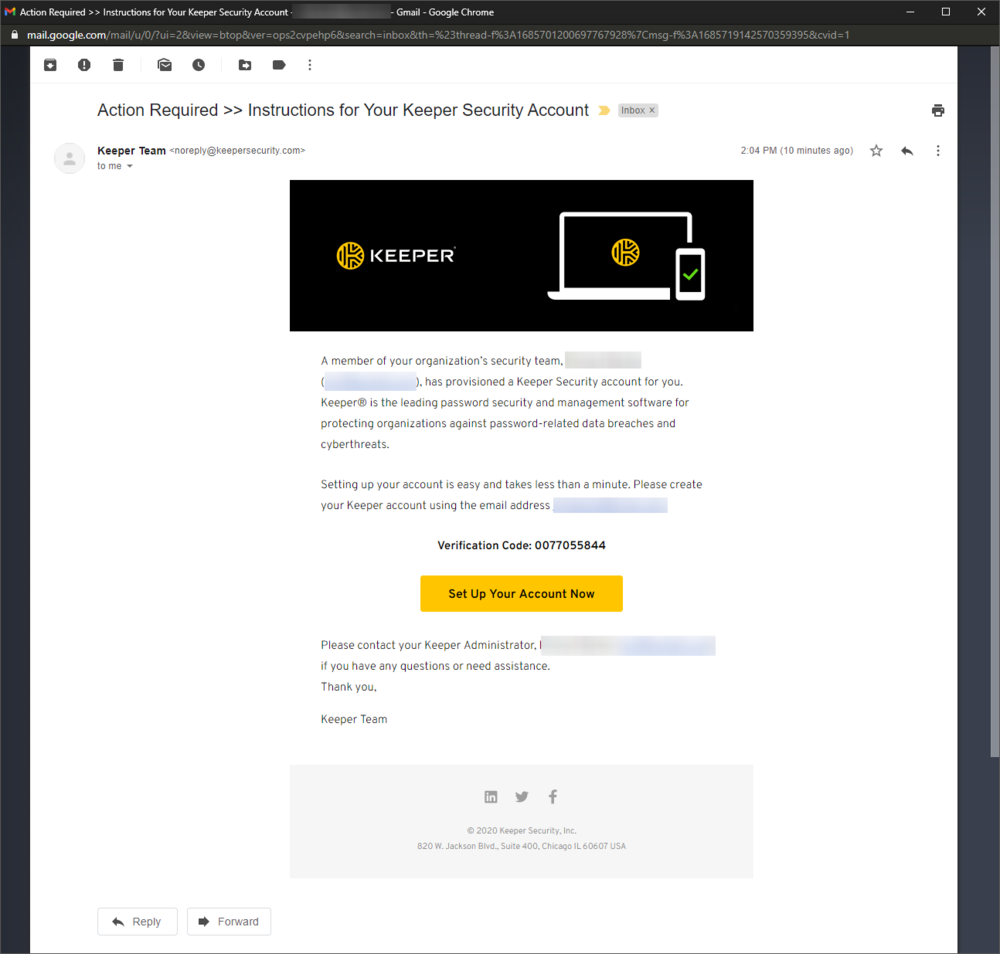
You will be presented with a login. You will use your email address to log in
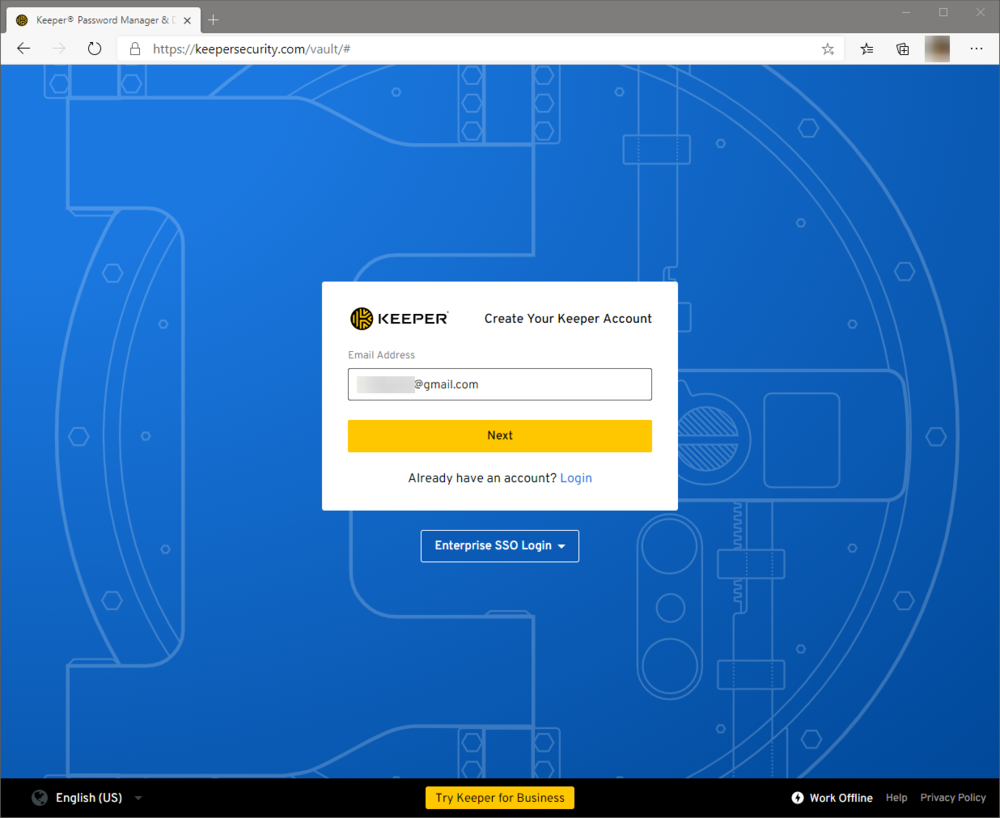
Next create a master password.
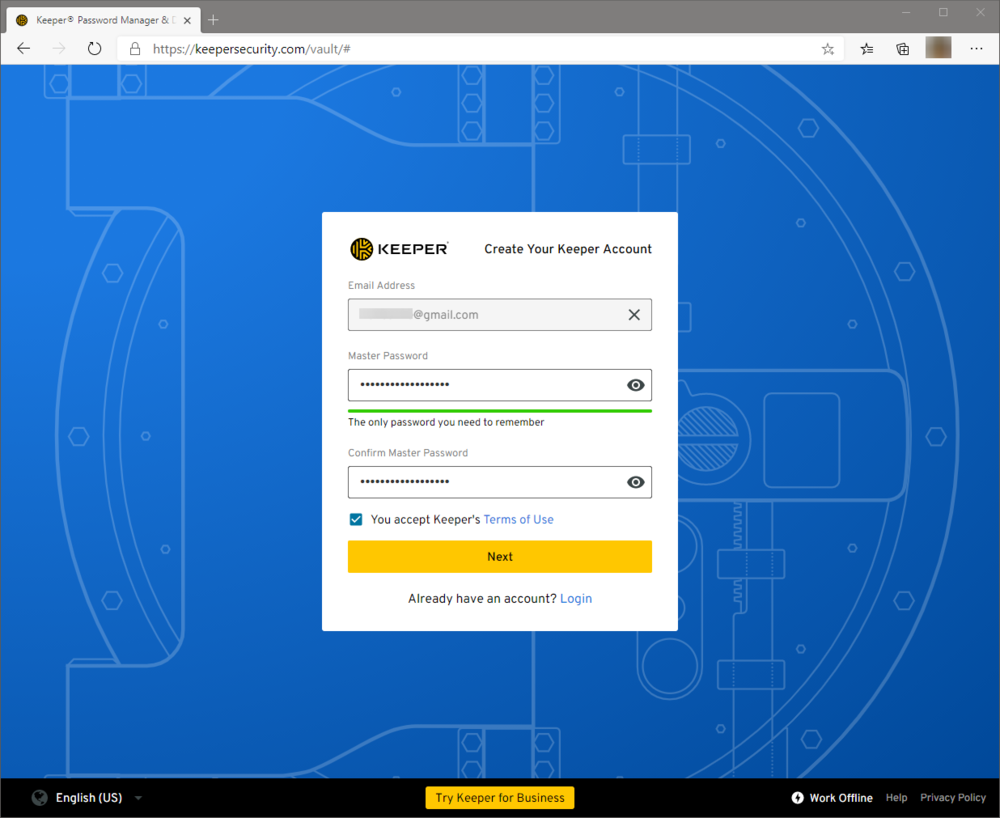
You will be required to setup Multi-factor (Two-Factor) authentication to protect your account upon login. Press OK to continue.
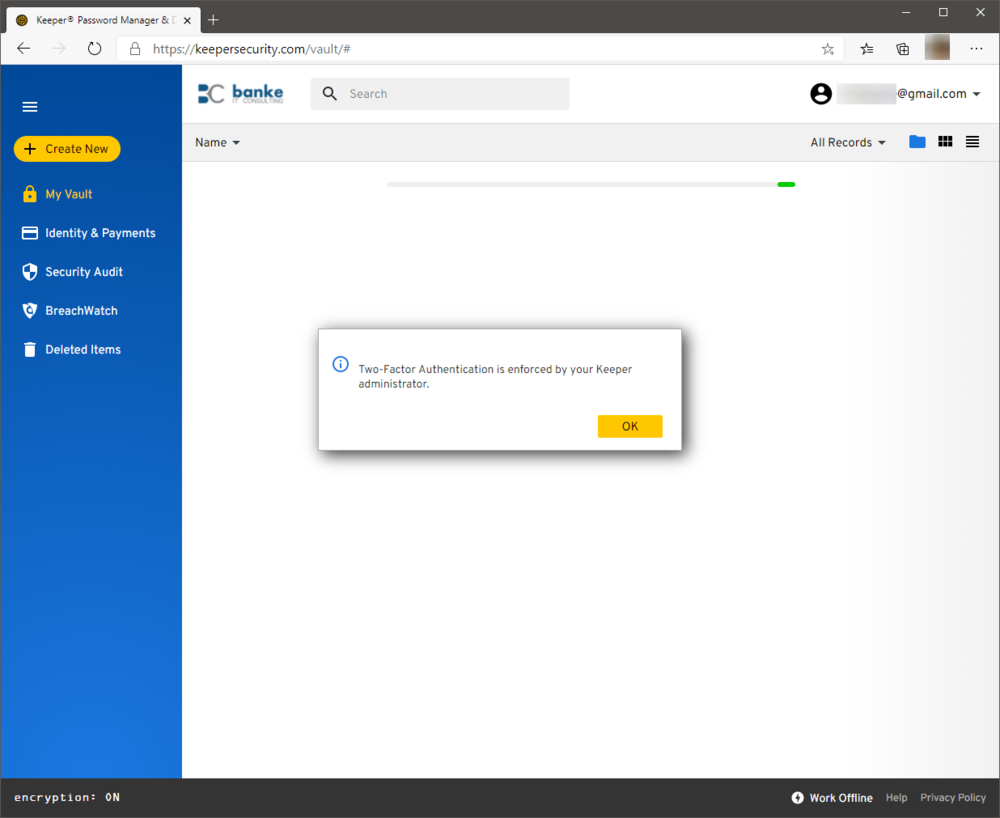
Turn on the toggle next to Google and Microsoft Authenticator (TOTP) and press Next
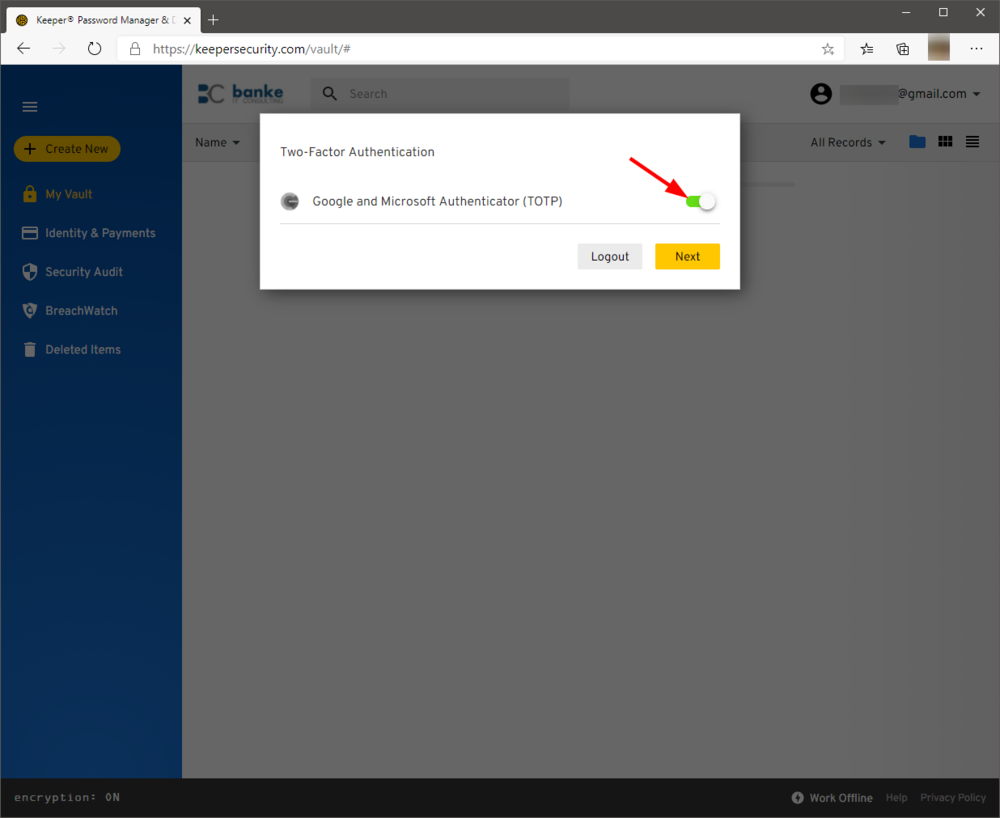
On the next screen you will see a QR code.
Install the Microsoft Authenticator app on your phone if you have not already done so.
Open Microsoft Authenticator on your phone and choose either SCAN QR CODE or choose Add account from the menu
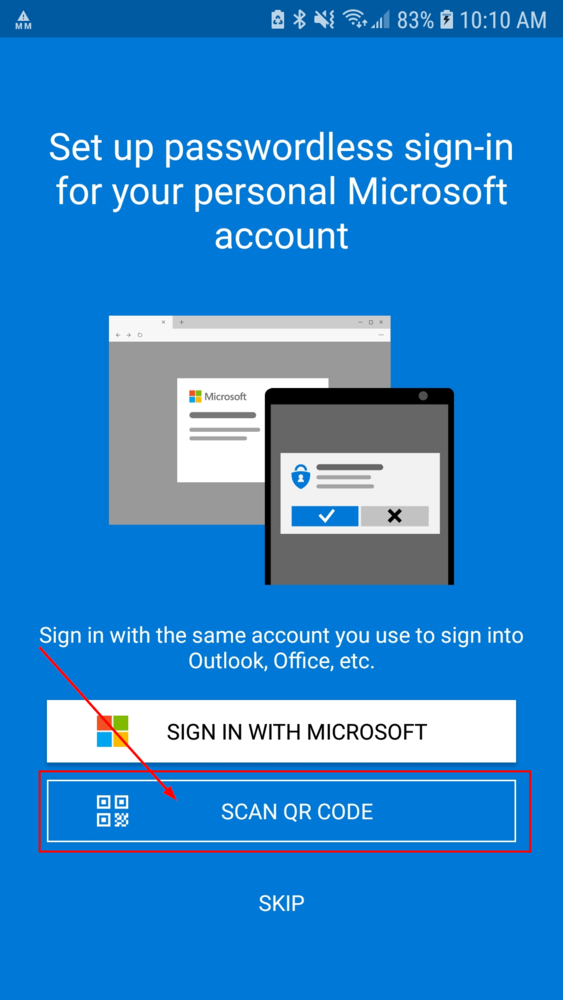
OR
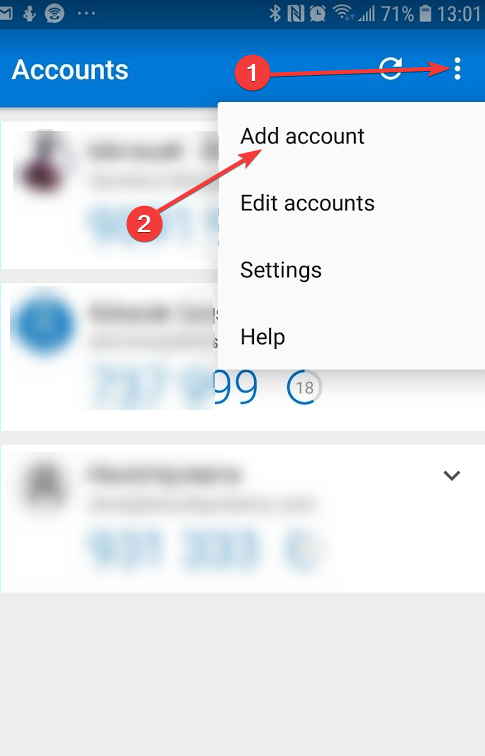
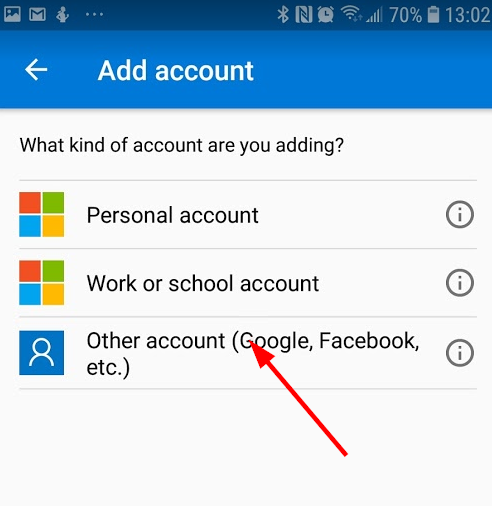
- Scan the QR code shown on your computer’s screen. You will either see the code displayed, or an option for Keeper if you have multiple sites in your app.
- Enter the Keeper code in the Verification Code field on the Keeper screen
- Select Require code every 30 days if desired.
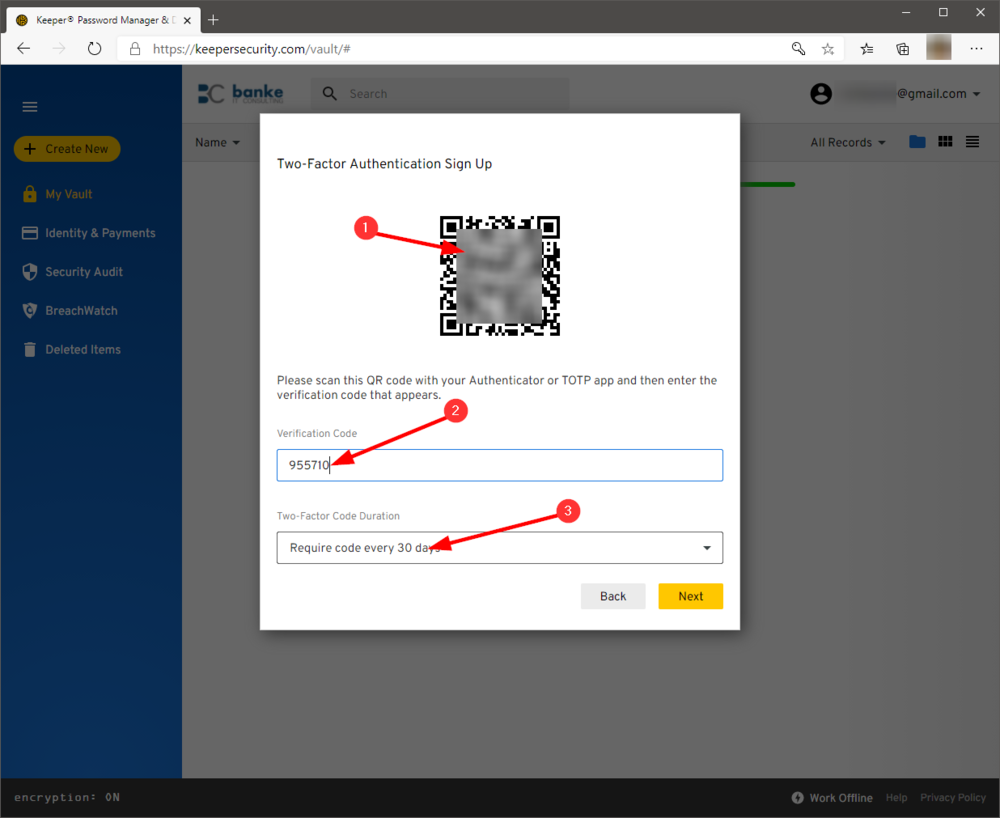
You will be prompted to write down your Backup Codes. Backup Codes are used if you lose access to your authenticator app and need to get back into your account. These codes should be stored in a safe location.
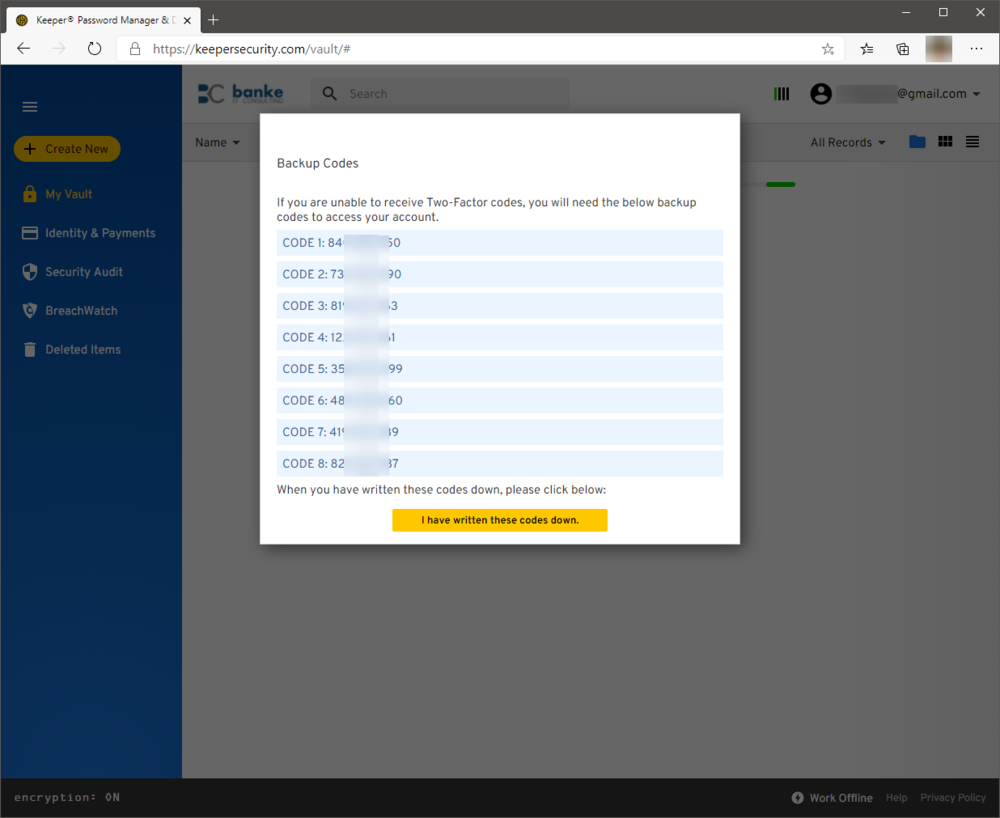
You must accept Vault Transfer in order to use Keeper in your organization. Press Accept to continue.
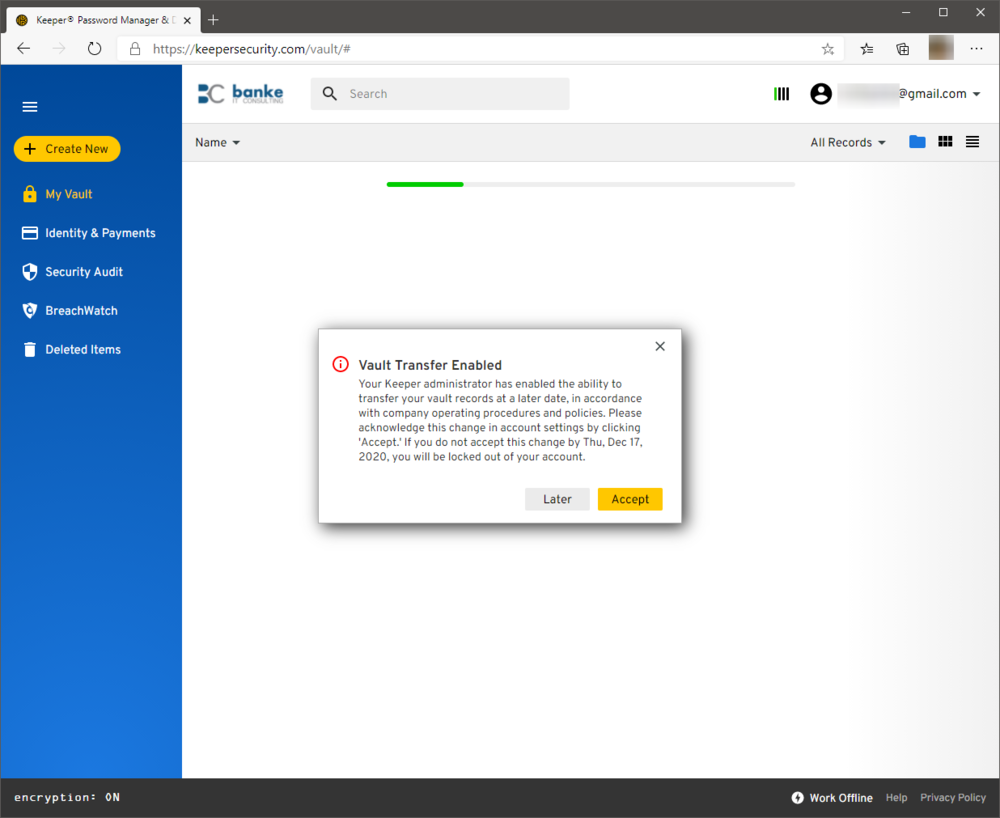
Choose Later to skip importing passwords.
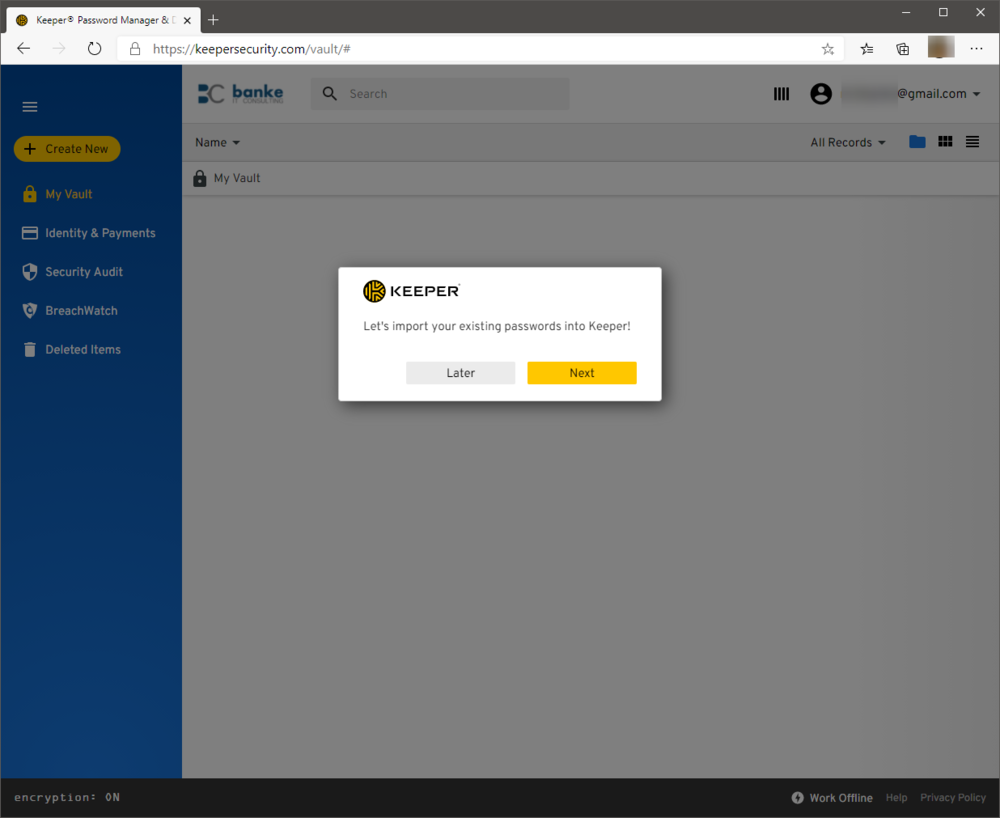
You will see a prompt to learn how to create passwords in Keeper
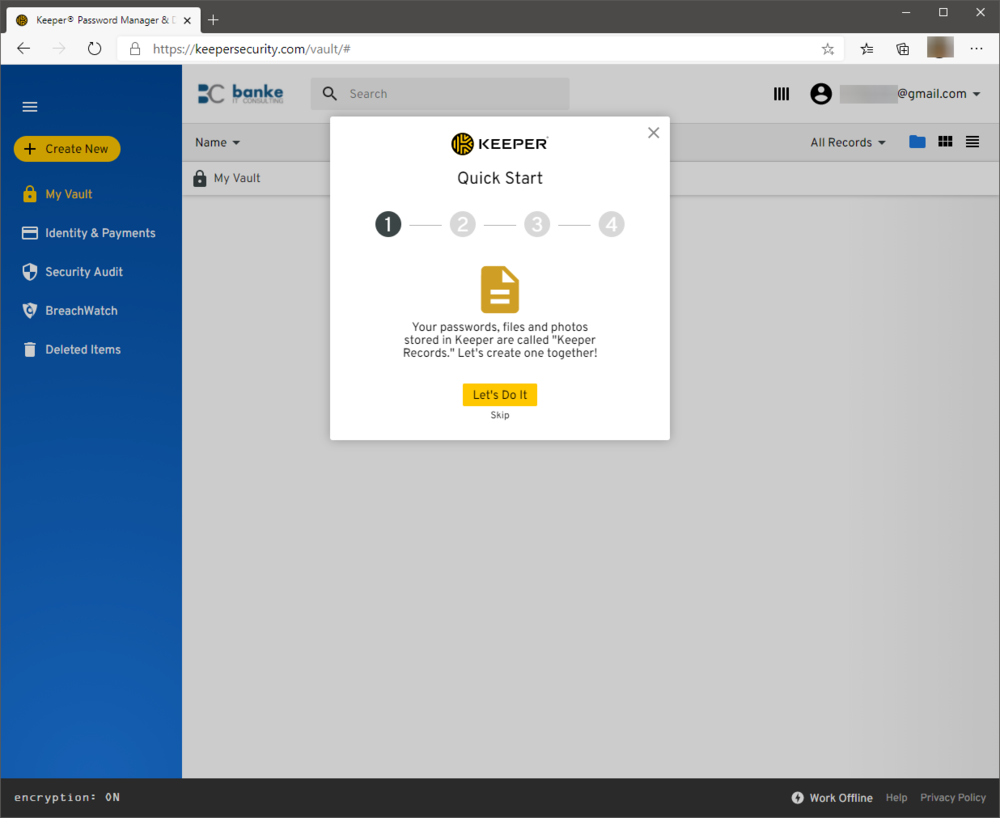
On the next step, you’ll be prompted to install the Keeper Browser Extension. You may skip this as it’s been done for you automatically
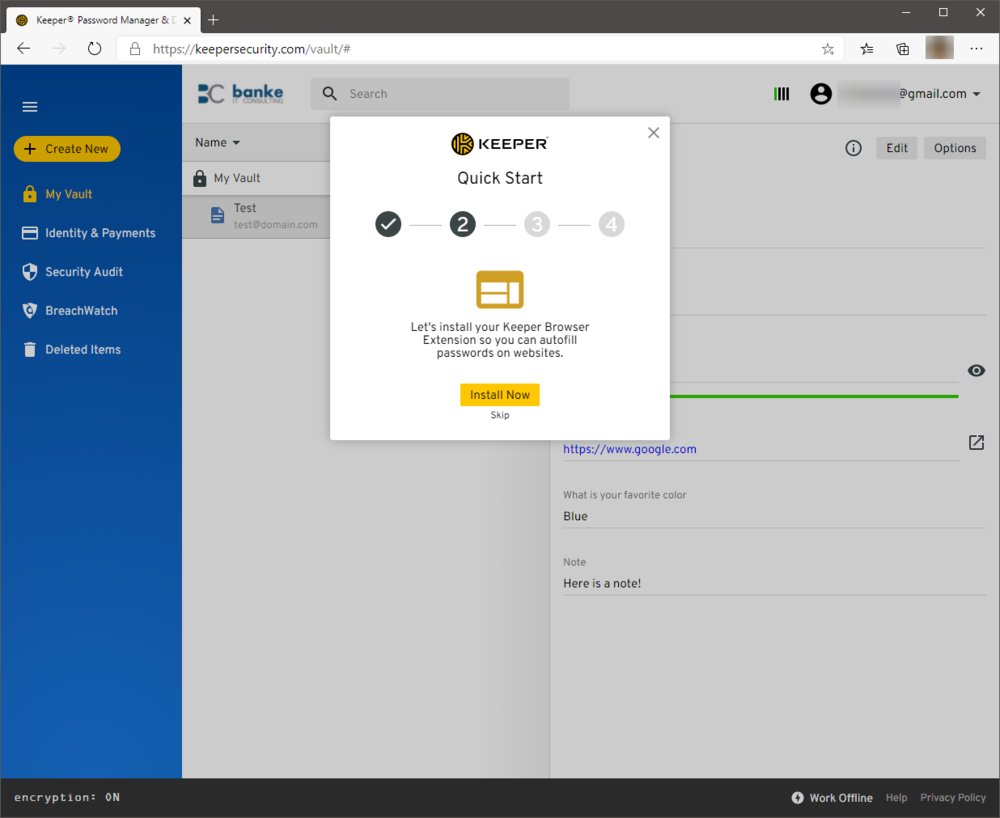
Step 3 will show you how to store other types of information.
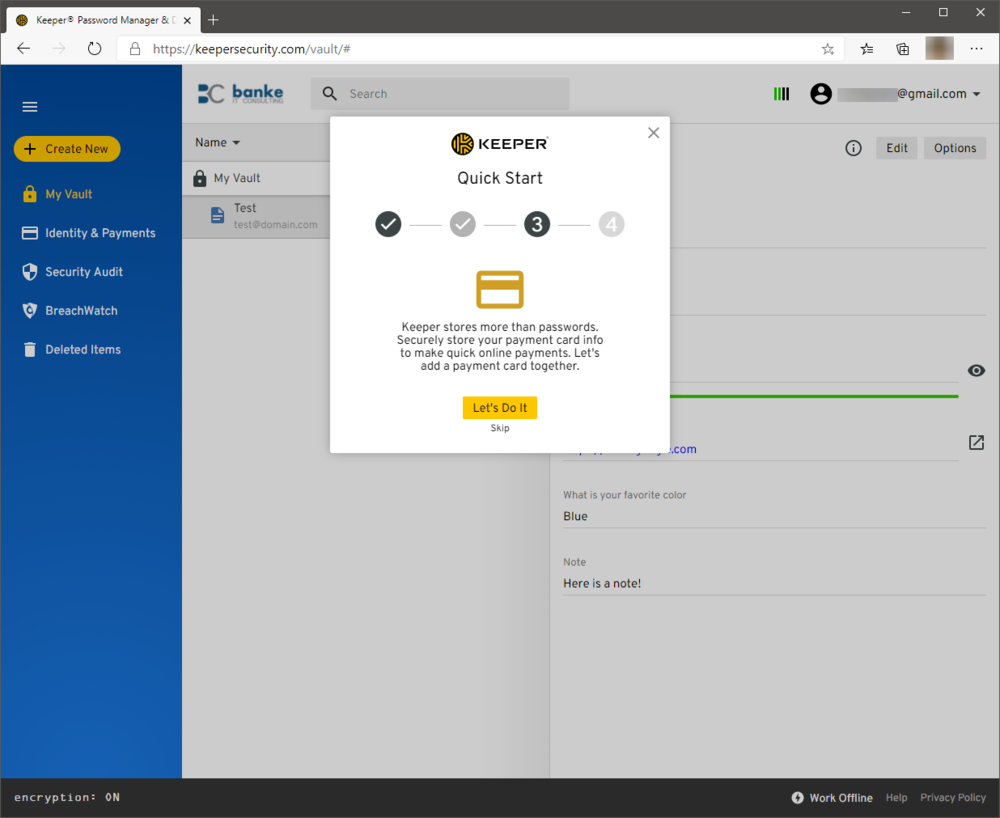
On your next login you will be prompted to setup account recovery
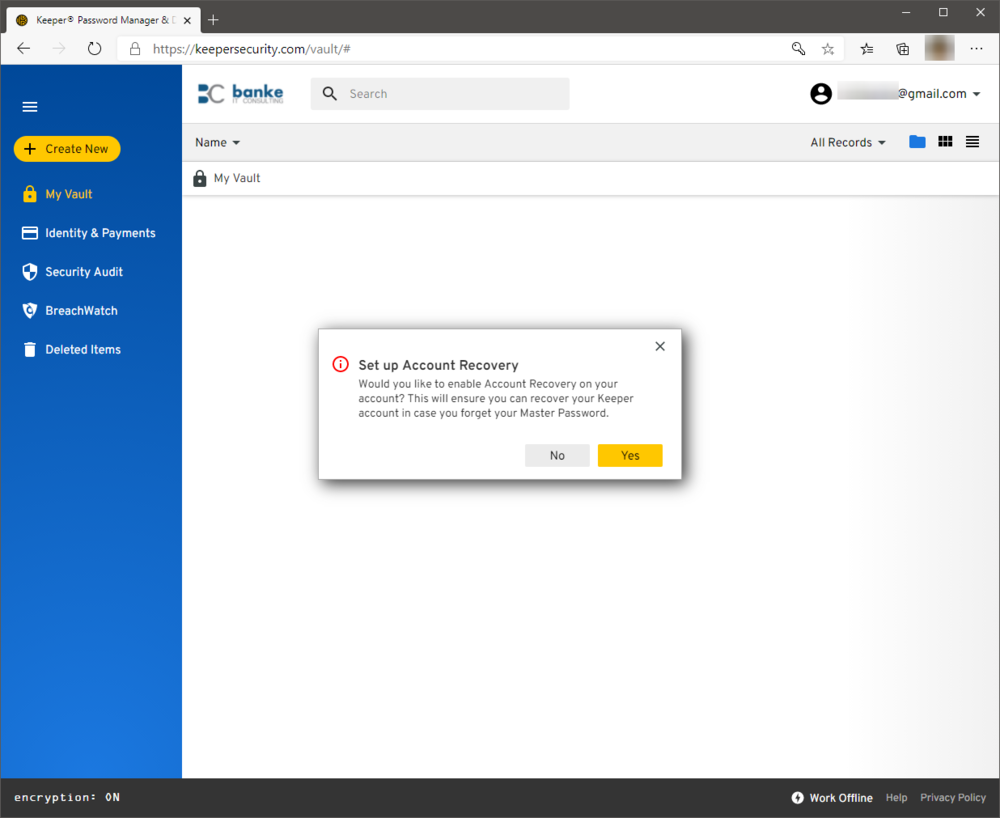
- Type a secret question
- enter your answer
- confirm your answer